word 如何加密 word文档加密步骤
更新时间:2024-04-09 10:03:39作者:xiaoliu
在当今信息时代,文档加密变得愈发重要,对于保护个人隐私和商业机密而言,加密文档是一种必要的手段。在日常工作中,我们常常会处理各种敏感信息,如何确保这些信息不被未经授权的人查看,就成为一项必须解决的问题。Word文档加密是一种简单有效的方式,可以保护文档内容不被窥探。下面我们来看看如何对Word文档进行加密的步骤。
具体方法:
1在Word2003中单击菜单栏上的【工具】 2选择【选项】打开,会弹出一个对话框。
2选择【选项】打开,会弹出一个对话框。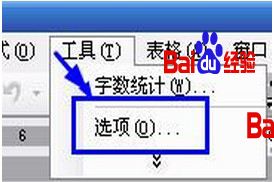 3在弹出的对话框中选择【安全性】点击。
3在弹出的对话框中选择【安全性】点击。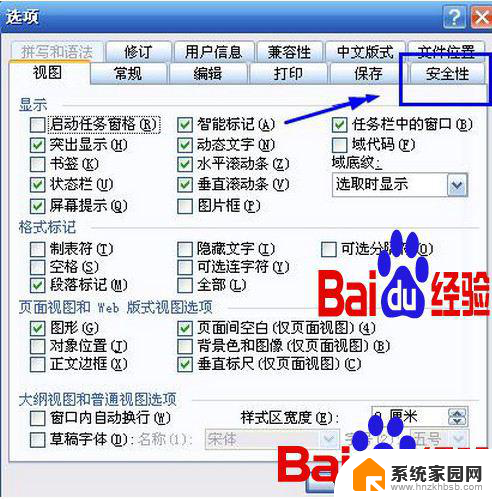 4打开后找【此文档的文件加密选项】在里面输入密码。
4打开后找【此文档的文件加密选项】在里面输入密码。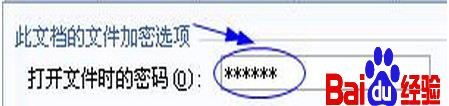 5点击确定按钮。
5点击确定按钮。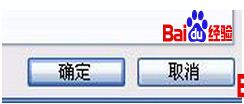 6点击确定后,又会在弹出一个对话框,提示确认密码。再输入一次密码。点击确定。
6点击确定后,又会在弹出一个对话框,提示确认密码。再输入一次密码。点击确定。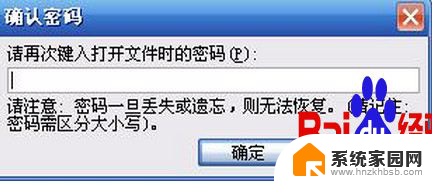 7设置【修改文件时的密码】。设置后只能查看文档,不能修给文档内容。若要修改必须输入修改密码。按照上面的方法依次打开到【安全性】窗口,然后在【此文档的文件共享选项】里输入密码。
7设置【修改文件时的密码】。设置后只能查看文档,不能修给文档内容。若要修改必须输入修改密码。按照上面的方法依次打开到【安全性】窗口,然后在【此文档的文件共享选项】里输入密码。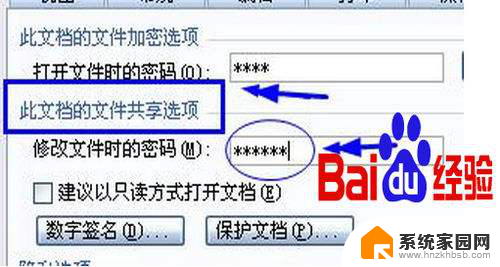 8确定后,再次输入一次【确认密码】。
8确定后,再次输入一次【确认密码】。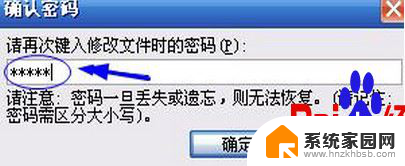 9完成后,选择工具栏的保存按钮保存文件。
9完成后,选择工具栏的保存按钮保存文件。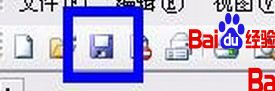 10打开查看文件。打开文件时会弹出输入打开文件密码。
10打开查看文件。打开文件时会弹出输入打开文件密码。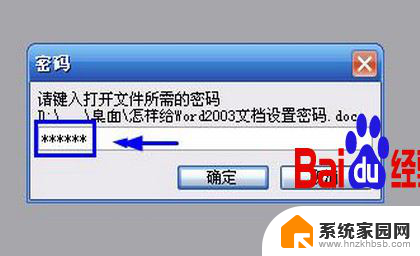 11输入打开文件密码后,又会弹出输入【修改文件密码】。如果不需要修改文件可以选择【只读】就打开文件了。
11输入打开文件密码后,又会弹出输入【修改文件密码】。如果不需要修改文件可以选择【只读】就打开文件了。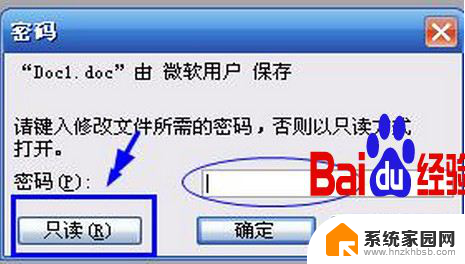
以上是有关如何加密word的全部内容,如果您遇到相同的问题,可以参考本文中介绍的步骤进行修复,希望对大家有所帮助。
word 如何加密 word文档加密步骤相关教程
- 加密的word文件忘记密码怎么办 word文档密码忘记怎么办
- 文档加密怎么取消 Word文档加密怎么破解
- excel怎么破解加密文档 excel加密文件解密步骤
- word打开密码忘记了 word文档密码重设步骤
- word文档文字后面怎么加下划线 Word文本如何添加下划线
- word文档加下划线 word如何给文字添加下划线
- 移动硬盘如何给文件夹加密 移动硬盘加密的步骤和方法
- wps怎么把加密的文档解开 解开wps文档的加密密码
- word文档中怎样添加下划线 word如何添加下划线设置
- word文档怎么添加页 word文档怎么添加页面
- 台式电脑连接hdmi 电脑连接显示器的HDMI线怎么插
- 电脑微信怎么在手机上退出登录 手机怎么退出电脑上的微信登录
- 打开检查作业 如何使用微信小程序检查作业
- 电脑突然要求激活windows 如何解决电脑激活Windows问题
- 电脑输入密码提示错误 电脑密码输入正确却提示密码错误
- 电脑哪个键关机 电脑关机的简便方法是什么
电脑教程推荐