电脑怎么调耳机音量 Win10耳机音量调大快捷键
更新时间:2024-03-22 10:03:39作者:yang
在使用电脑的过程中,我们经常会使用耳机来享受音乐或观看视频,但是有时候我们会发现耳机的音量太小,需要调大一些才能更好地听清楚。在Win10系统中,调节耳机音量有很多方法,其中最方便的就是使用快捷键来快速调整。通过简单的按键操作,我们就可以轻松地调整耳机的音量,让音乐或视频效果更加震撼。接下来让我们一起了解一下Win10系统中如何通过快捷键来调节耳机音量吧!
具体方法:
1.首先我们打开电脑右下角的喇叭图标。

2.在展开的图形中,拖动滑块调节声音的大小,向右是调大。
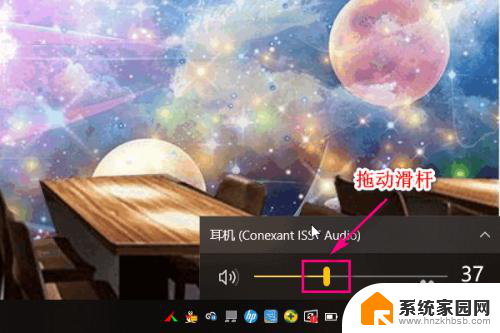
3.另外我们还可以通过音频的方式调节耳机音量的大小,首选打开控制面板。

4.点击硬件和声音。
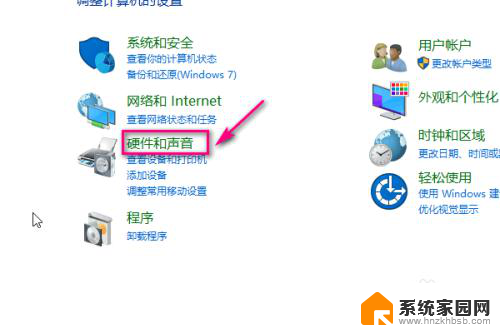
5.在打开的界面中点击管理音频设备。
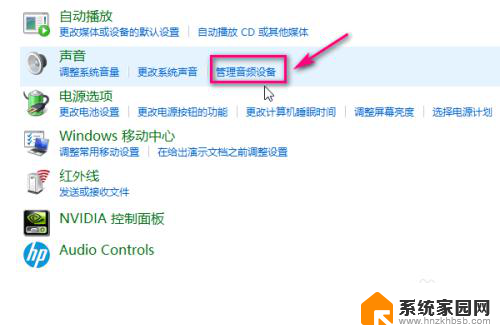
6.在音频界面,选中耳机。
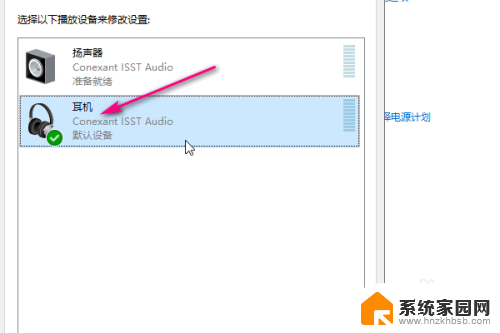
7.然后点击右下角的属性。
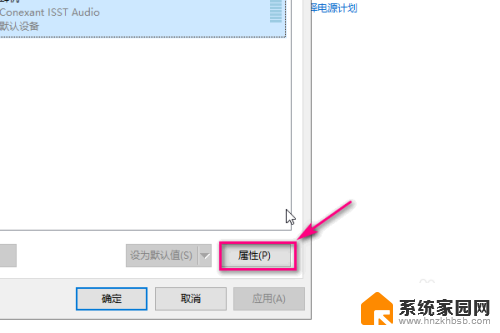
8.在属性菜单中点击级别。
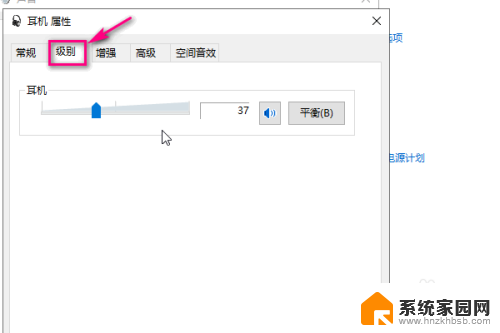
9.通过滑动滑块来调节耳机音量的大小,向右是调大,最后点击确定即可。

以上就是电脑如何调节耳机音量的全部内容,如果你也遇到了同样的情况,可以参照我的方法来处理,希望对大家有所帮助。
电脑怎么调耳机音量 Win10耳机音量调大快捷键相关教程
- 耳机音量太大怎么调 Win10如何调大耳机音量
- 怎么加大耳机音量 Win10耳机音量调大的步骤
- 耳机 调节音量 Win10耳机音量调大步骤
- 怎么让耳机声音更大 Win10耳机音量调大方法
- windows10音量调节快捷键 笔记本音量调节方法
- 怎么把耳机声音调小 win10电脑耳机音量调节无效的解决方法
- 电脑如何用耳机打开音量 win10插入耳机自动识别设置音量
- win10耳机响度均衡怎么开 Win10音量调节没响度怎么办
- 电脑声音无法调节音量 Win10系统音量调节失效怎么办
- win10如何调小麦克风音量 win10如何调整麦克风音量大小
- 电脑网络连上但是不能上网 Win10连接网络显示无法连接但能上网的解决方法
- win10无线网密码怎么看 Win10系统如何查看已连接WiFi密码
- win10开始屏幕图标点击没反应 电脑桌面图标点击无反应
- 蓝牙耳机如何配对电脑 win10笔记本电脑蓝牙耳机配对方法
- win10如何打开windows update 怎样设置win10自动更新功能
- 需要系统管理员权限才能删除 Win10删除文件需要管理员权限怎么办
win10系统教程推荐
- 1 win10和win7怎样共享文件夹 Win10局域网共享问题彻底解决方法
- 2 win10设置桌面图标显示 win10桌面图标显示不全
- 3 电脑怎么看fps值 Win10怎么打开游戏fps显示
- 4 笔记本电脑声音驱动 Win10声卡驱动丢失怎么办
- 5 windows查看激活时间 win10系统激活时间怎么看
- 6 点键盘出现各种窗口 如何解决Win10按键盘弹出意外窗口问题
- 7 电脑屏保在哪里调整 Win10屏保设置教程
- 8 电脑连接外部显示器设置 win10笔记本连接外置显示器方法
- 9 win10右键开始菜单没反应 win10开始按钮右键点击没有反应怎么修复
- 10 win10添加中文简体美式键盘 Win10中文输入法添加美式键盘步骤