设备管理器不停刷新 电脑打开后设备管理器不断刷新怎么办
在使用电脑时,我们有时会遇到一些设备管理器不停刷新的问题,这个问题给我们的正常使用带来了不便,设备管理器是电脑中用于管理硬件设备的工具,当它不断刷新时,我们可能无法正常连接设备或使用某些功能。面对这种情况,我们该如何应对呢?在本文中我们将探讨一些解决方案,帮助您解决设备管理器不停刷新的困扰。
众所周知,驱动程序对于连接设备的有效运行至关重要。而这些一般都是通过设备管理器来管理的,但有时它会不断刷新,这会阻止用户进行任何更改。
当特定设备不断连接/断开连接时,通常会出现这种情况,并且每次设备管理器都会刷新以反映更改。大多数情况下,已发现 USB 设备会导致该问题。
但是,冲突的第三方应用程序、损坏的系统文件或系统上存在恶意软件也可能导致问题。
现在您对根本原因有了基本的了解,让我们向您介绍解决设备管理器不断重置问题的最有效方法。
设备管理器不断刷新怎么办? 1.移除非关键USB设备由于它通常是问题背后的 USB 设备,因此您的主要方法应该是删除所有非关键设备。很可能是设备出现故障或用于连接的电缆损坏。

移除非关键设备
因此,在 PC 的情况下,移除除鼠标、键盘和显示器之外的所有硬件。而对于笔记本电脑,您可以移除所有外围设备。
完成后,检查设备管理器不断刷新的问题是否已修复。如果它仍然存在,请转到下一个方法。
2.更新驱动 按Windows+R启动运行命令,在文本字段中键入/粘贴devmgmt.msc ,然后单击确定或点击Enter启动设备管理器。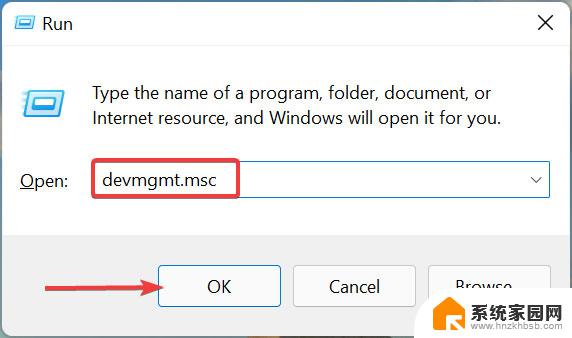
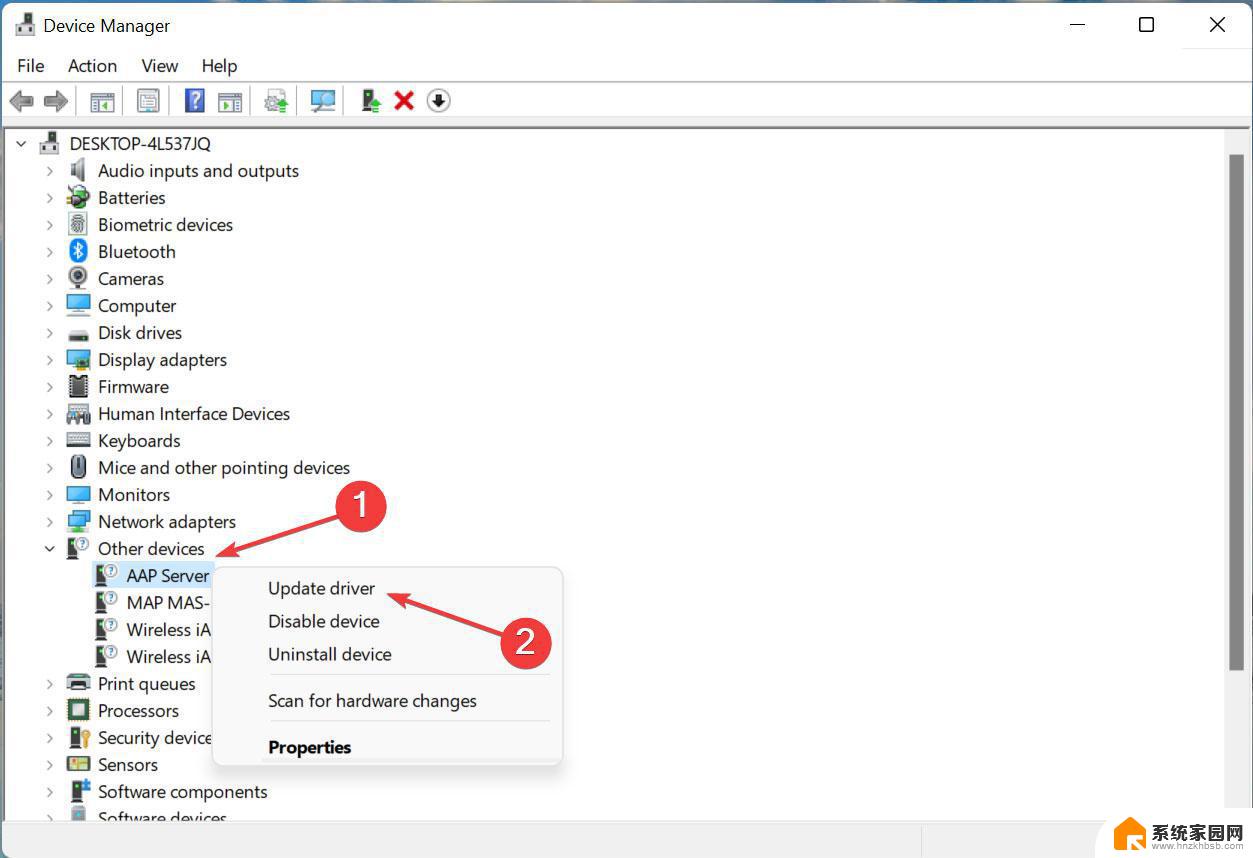
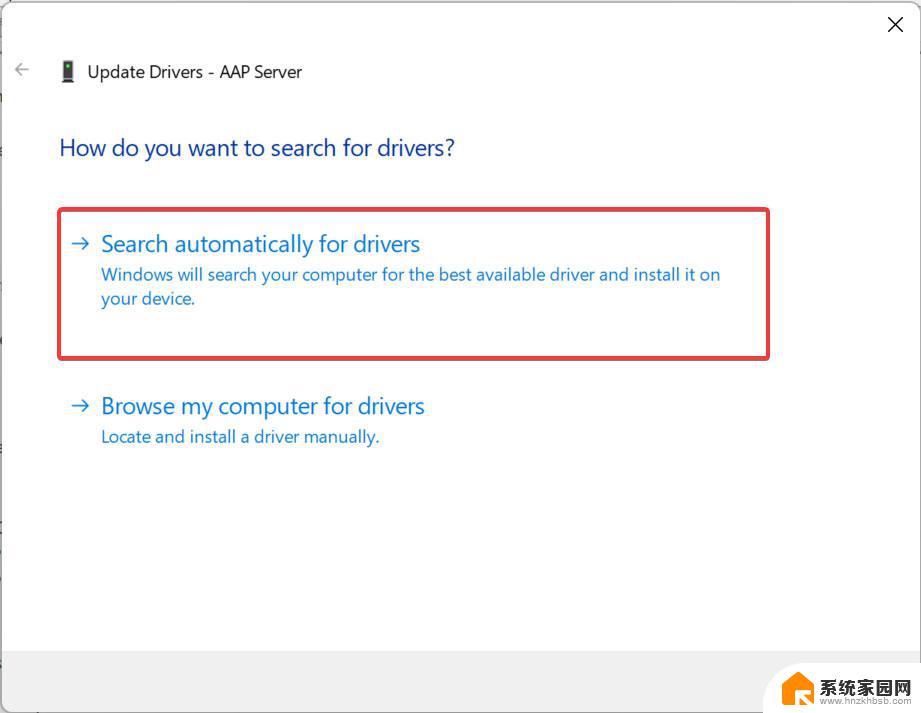
现在,Windows 将自动找到可用的最佳驱动程序并为有问题的设备安装它。如果它说已经安装了最好的可用驱动程序,请尝试在 Windows 11 中手动安装驱动程序的其他方法。
专家提示:某些 PC 问题很难解决,尤其是在存储库损坏或 Windows 文件丢失时。如果您在修复错误时遇到问题,则您的系统可能已部分损坏。我们建议安装 Restoro,这是一种可以扫描您的机器并确定故障所在的工具。
如果是驱动程序导致问题,现在应该修复设备管理器不断刷新的问题。如果问题仍然存在,建议使用DriverFix等专业软件更新驱动程序。它会扫描您的 PC 以查找丢失或过时的驱动程序并提示您更新它们。
3.禁用有问题的设备 按Windows+S启动搜索菜单,在顶部的文本字段中输入设备管理器,然后单击相关搜索结果。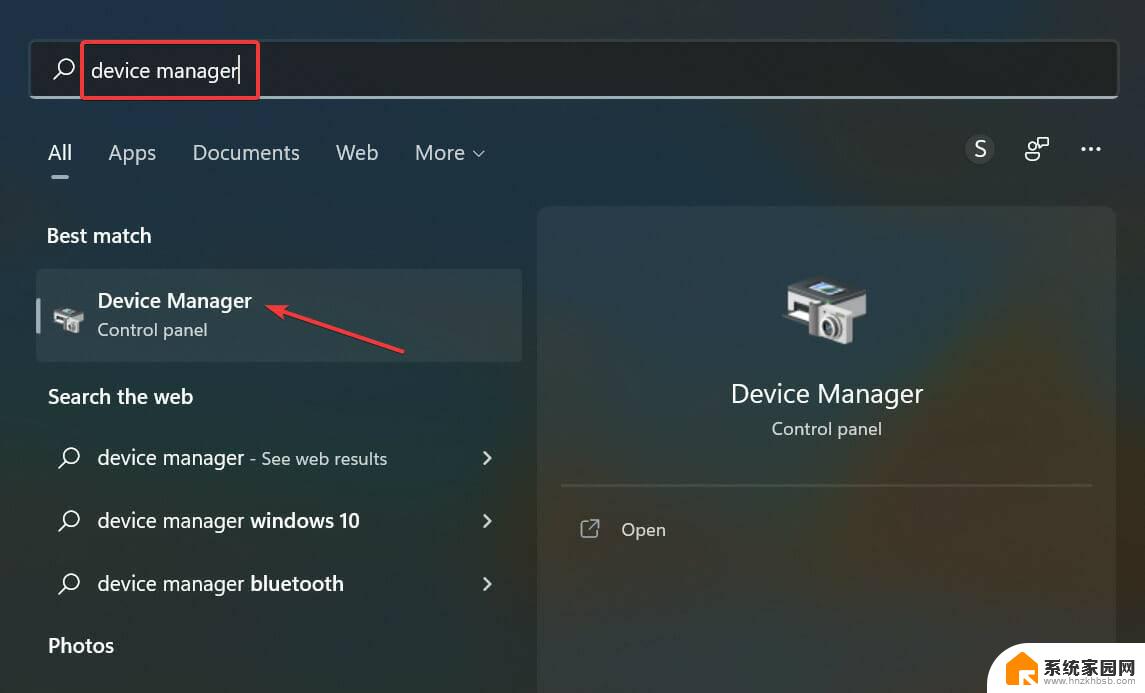
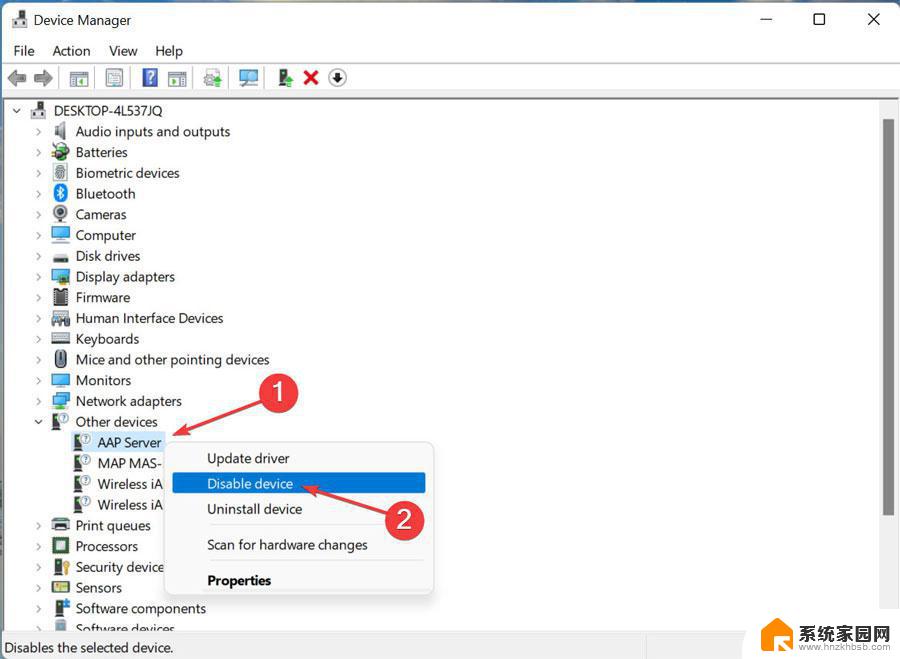
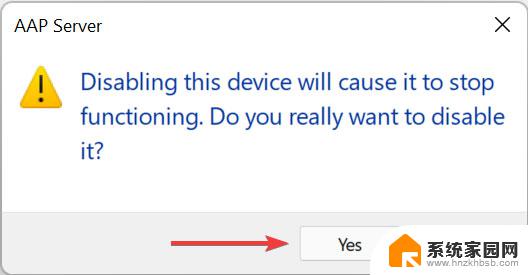
解决问题的另一种快速方法是禁用有问题的设备。当设备为内置且无法移除时,此方法会派上用场。例如,一些用户发现网络摄像头导致设备管理器不断刷新问题。
4. 扫描恶意软件 按Windows+S启动搜索菜单,在文本字段中输入Windows 安全,然后单击相关搜索结果。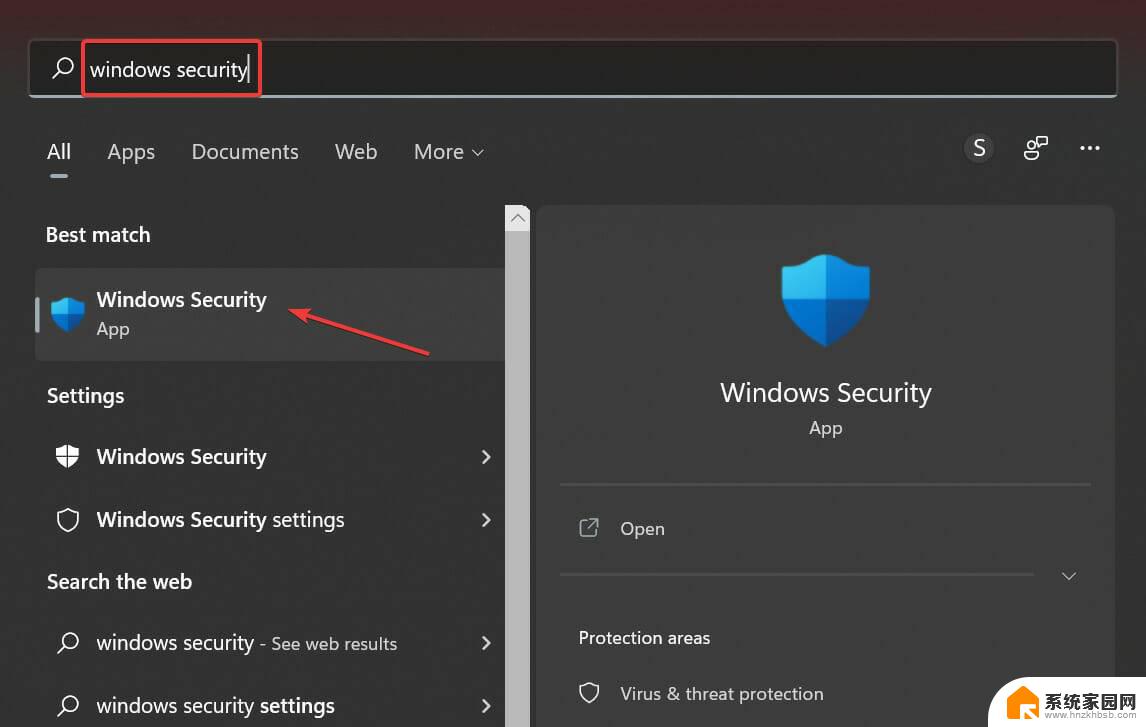
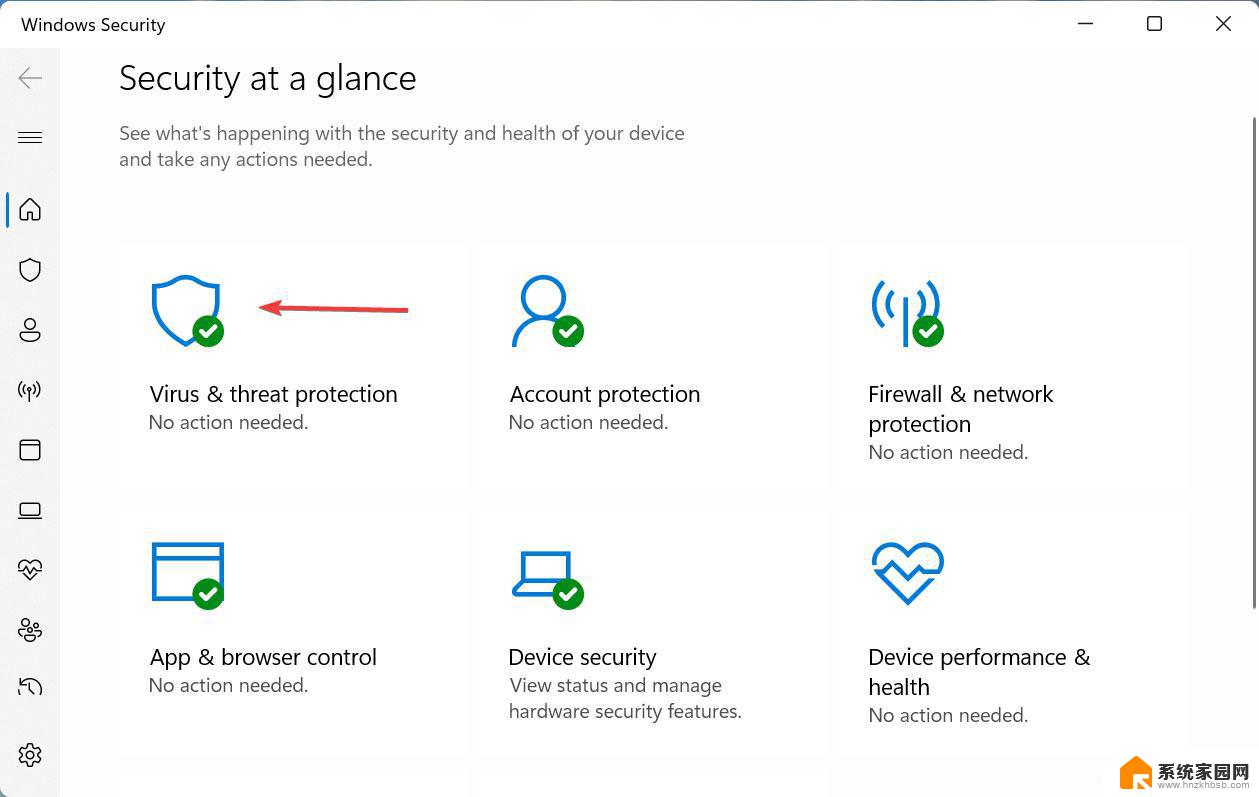
现在,等待扫描完成并检查设备管理器不断刷新的问题是否已修复。这将需要一些时间,具体取决于 PC 上存储的数据。
此外,您可以使用可靠的防病毒软件来保护您的 PC并避免此类错误。
5.运行SFC扫描 按Windows+S启动搜索菜单,在顶部的文本字段中输入Windows 终端,右键单击相关搜索结果,然后从上下文菜单中选择以管理员身份运行。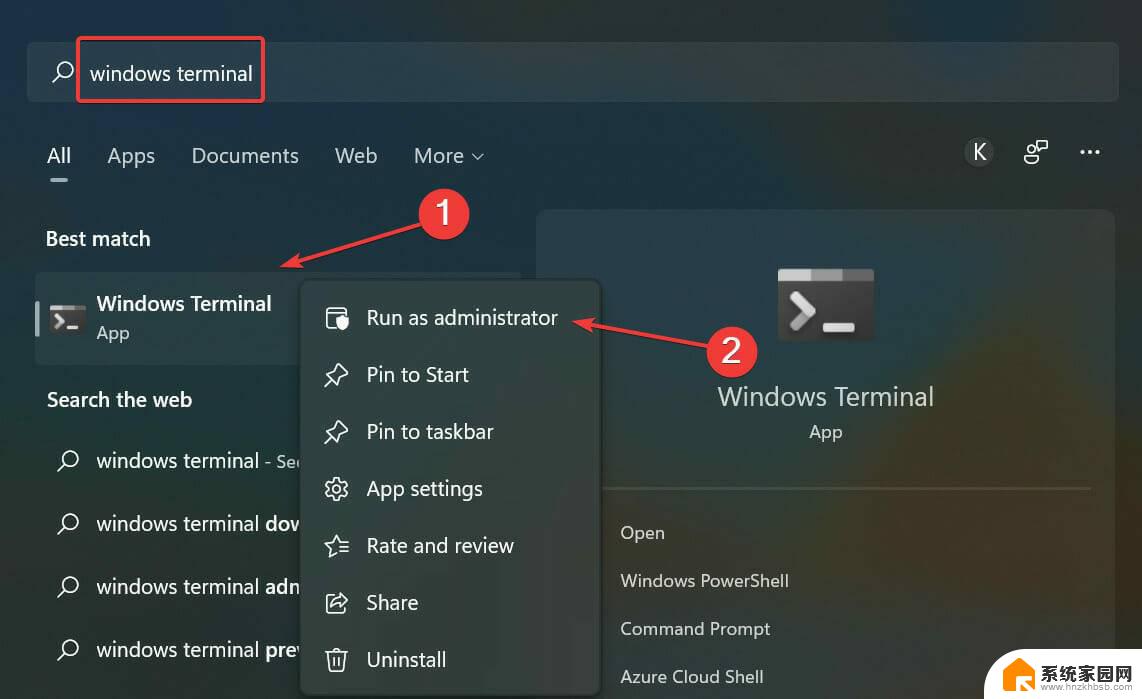
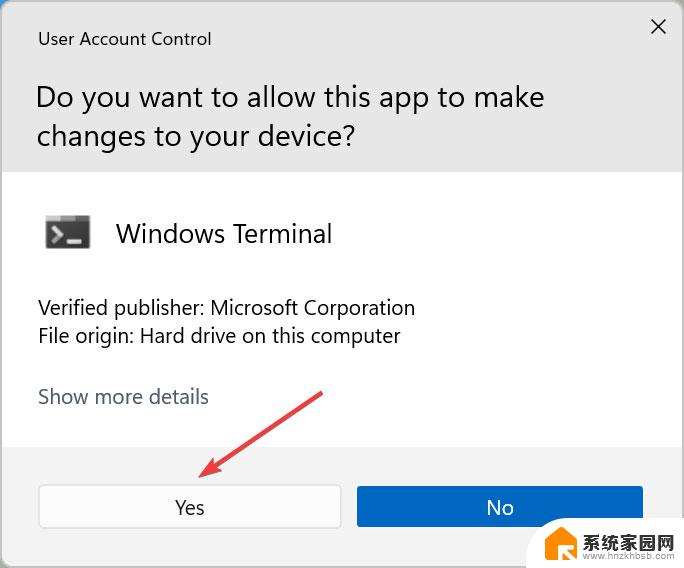
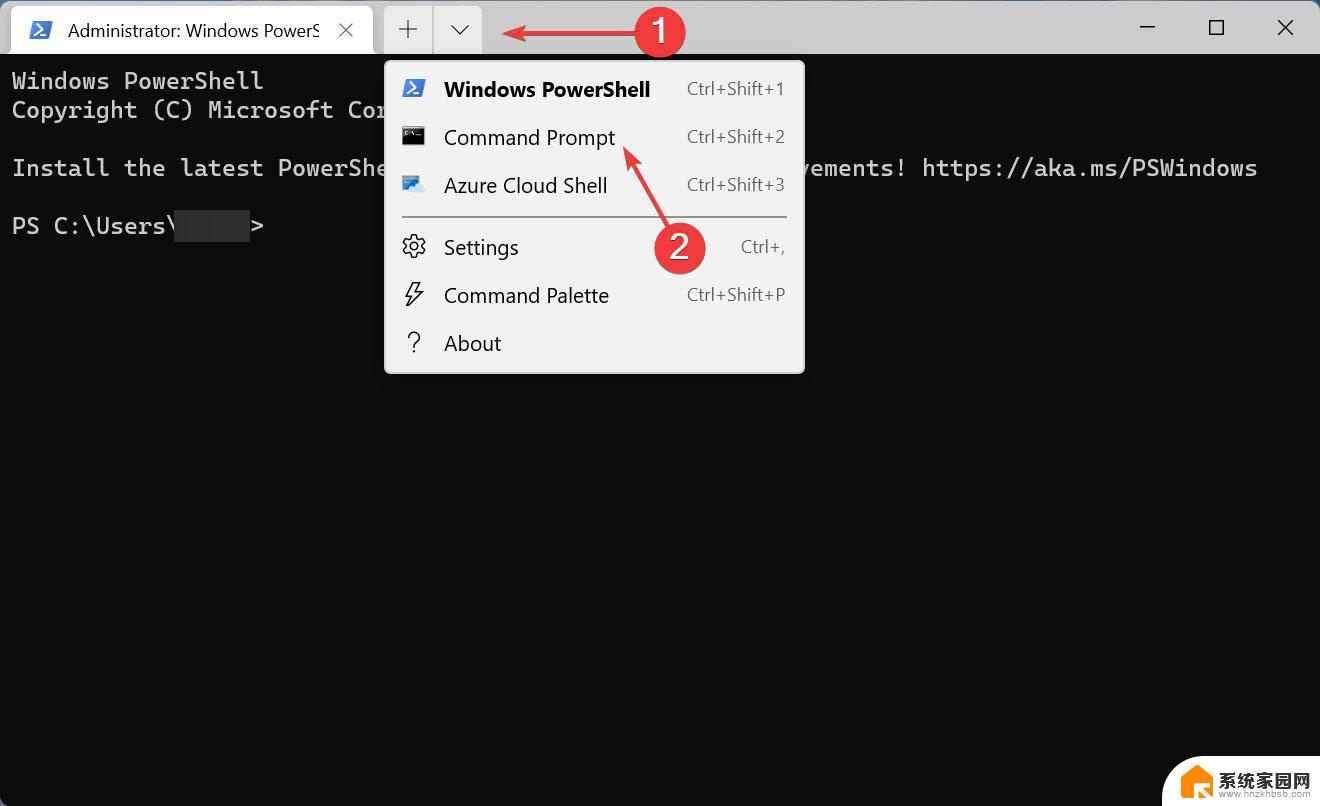
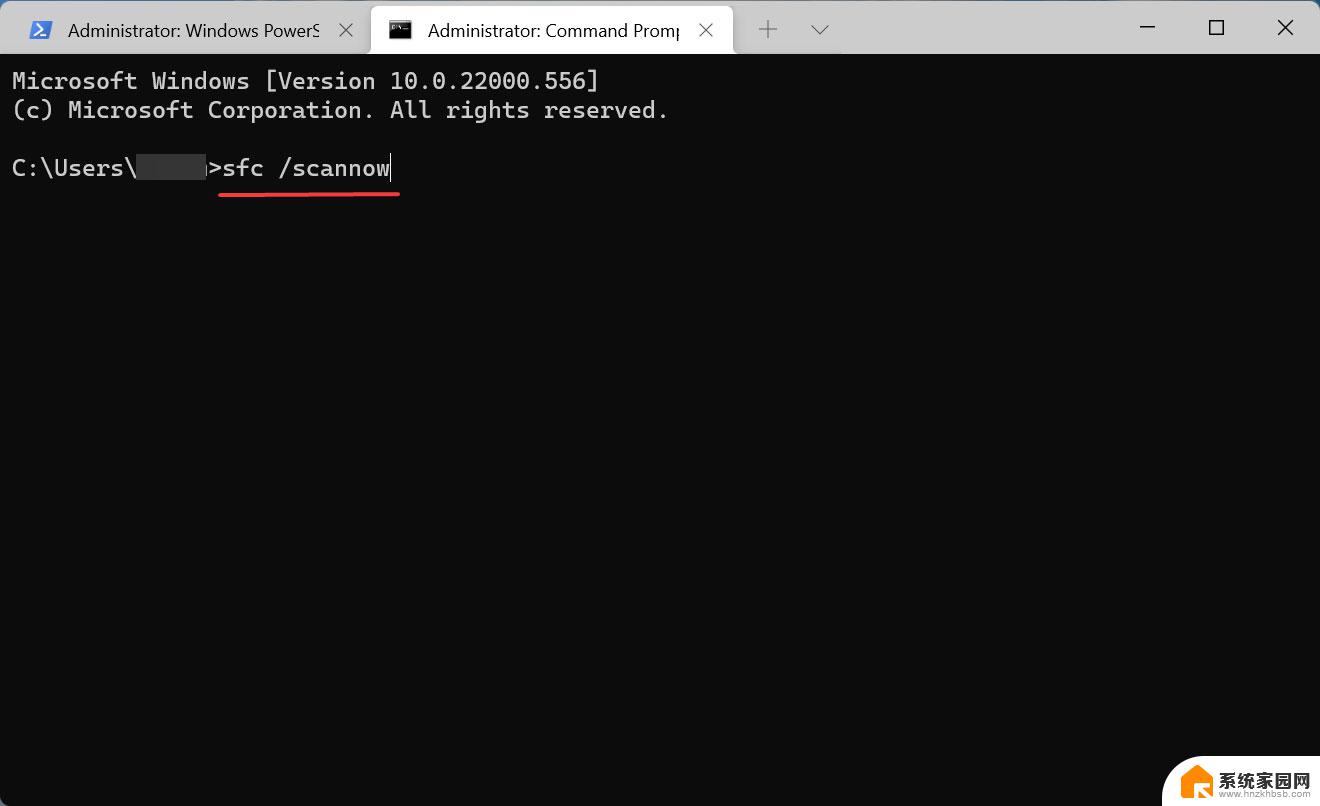
SFC 或系统文件检查器扫描会查找损坏的系统文件,如果找到,则将其替换为存储在 PC 上的缓存副本。如果设备管理器由于系统文件损坏而不断刷新,现在应该可以解决问题。
6.删除有冲突的应用程序 按Windows+I启动设置,然后从左侧导航窗格中列出的选项卡列表中选择应用程序。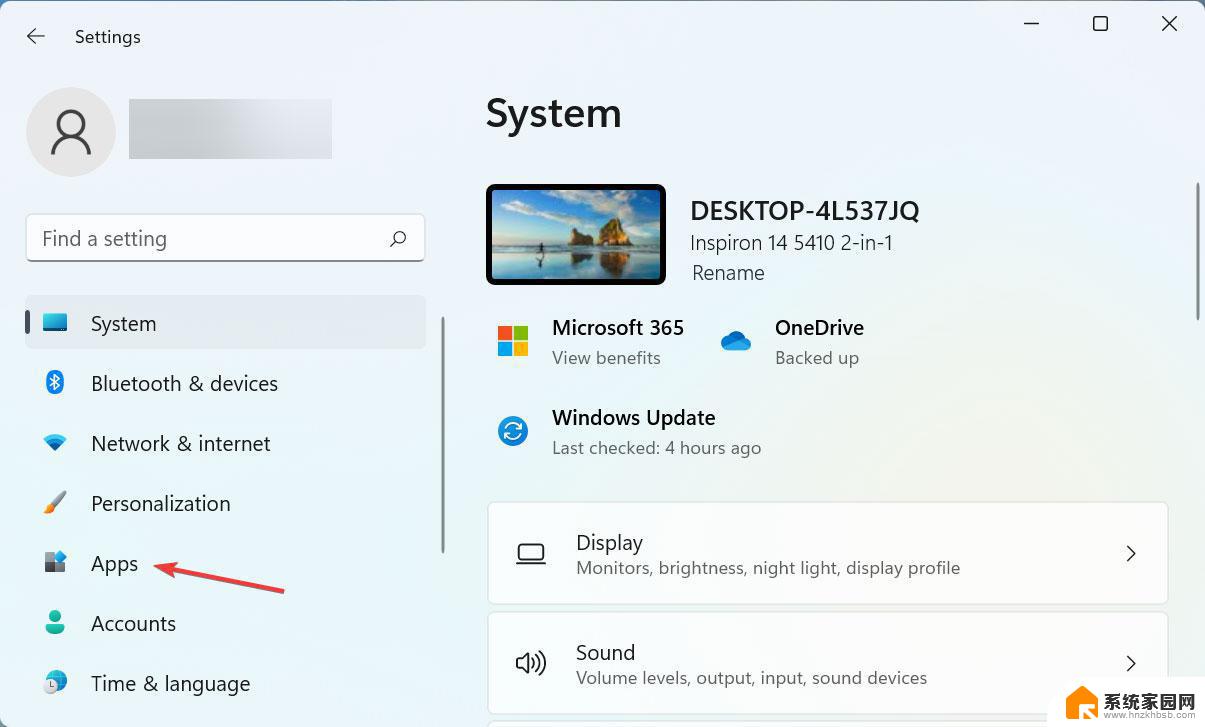
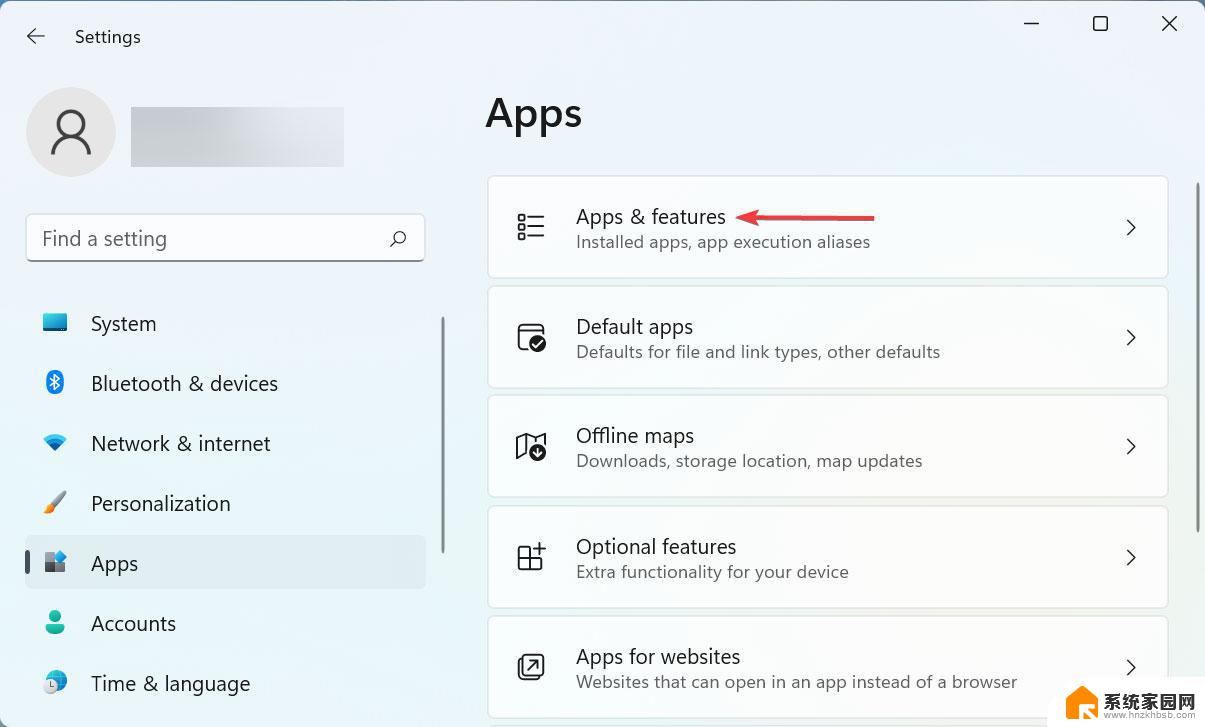
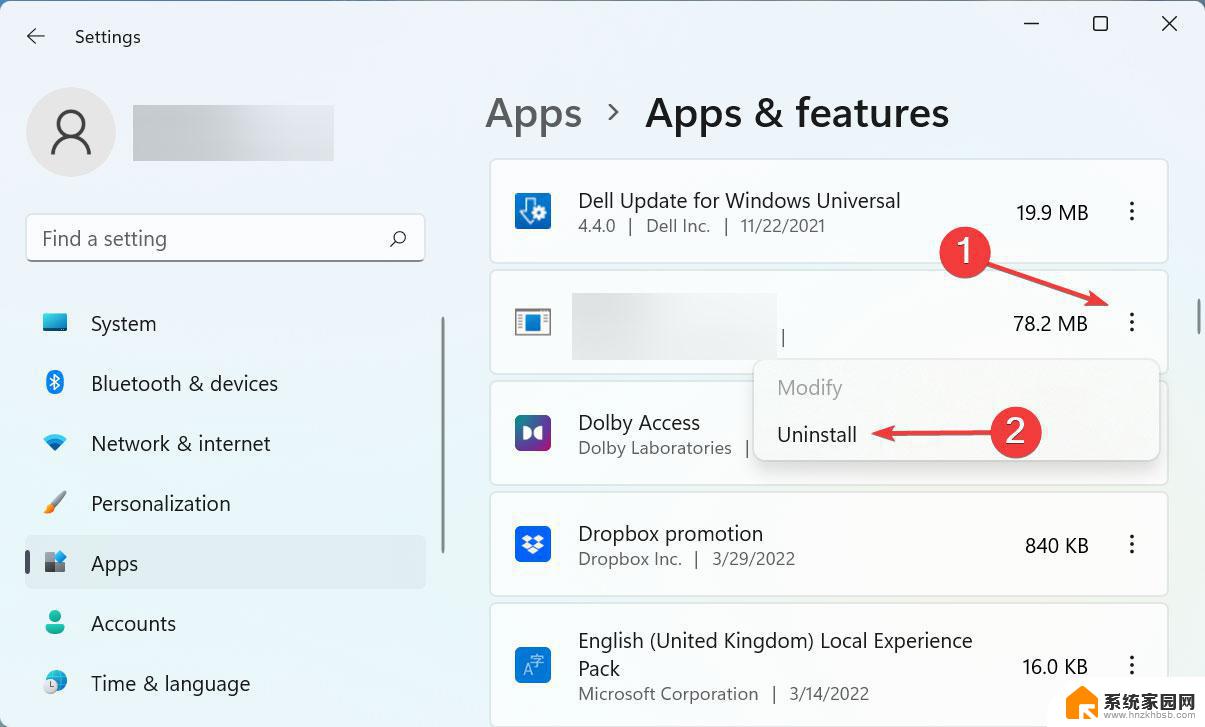
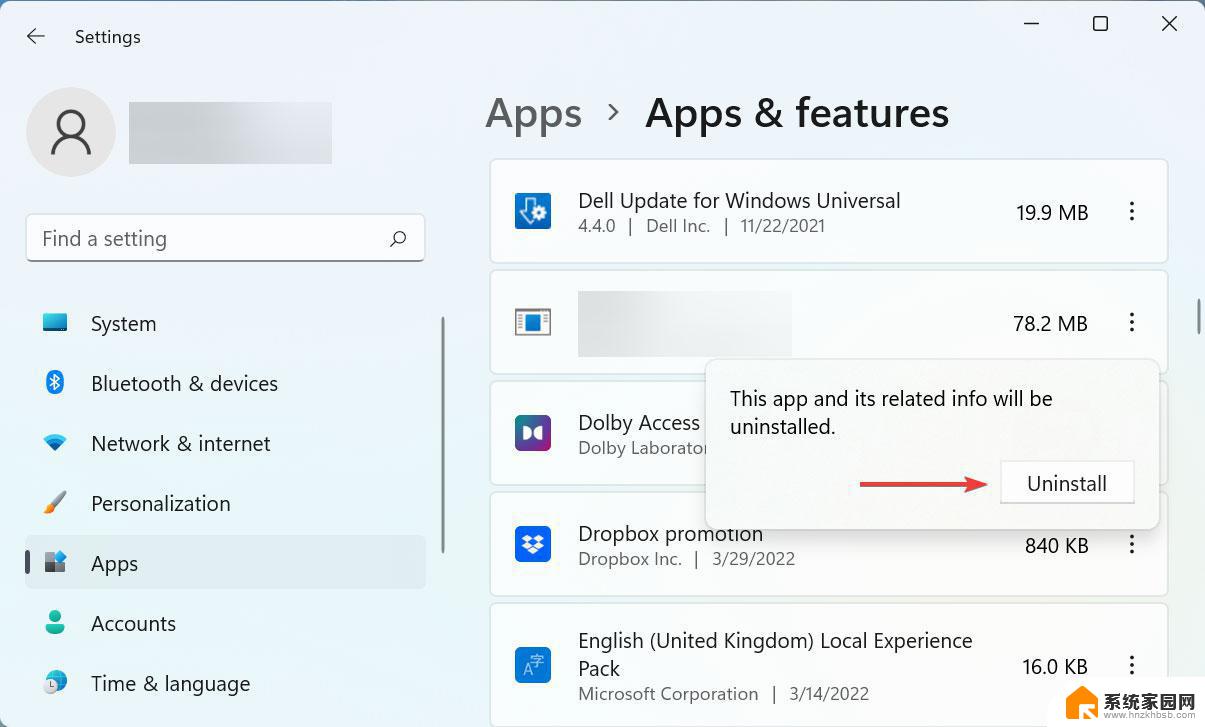
如果您在安装特定应用程序后开始遇到错误,只需将其删除即可帮助解决问题。如果设备管理器不断刷新问题仍然存在,请转到最后一种方法。
7.禁用一些服务 按Windows+R启动运行命令对话框,在文本字段中输入services.msc,然后单击确定或点击Enter启动服务应用程序。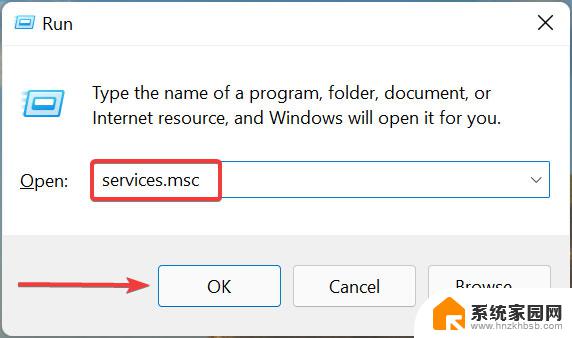
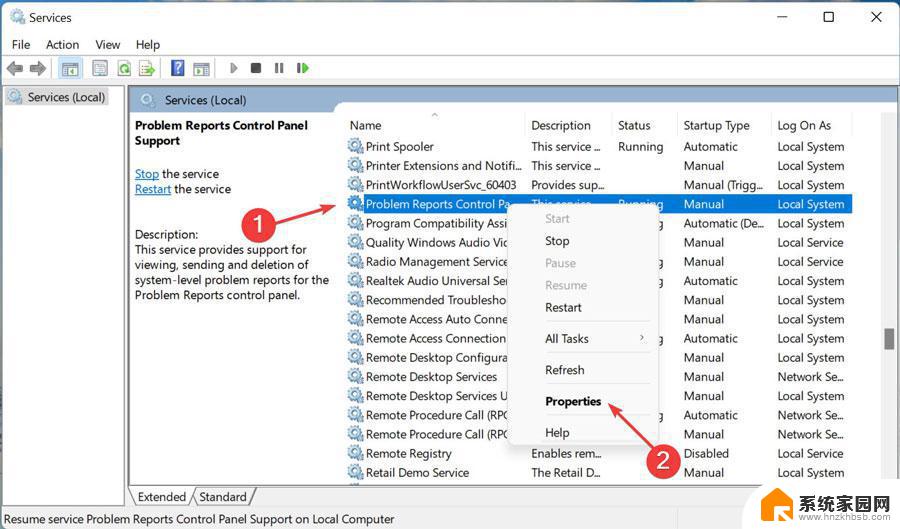
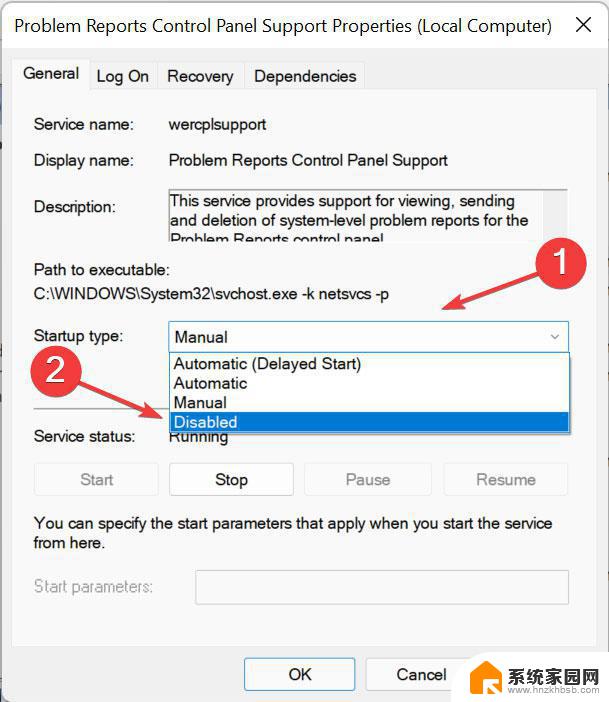
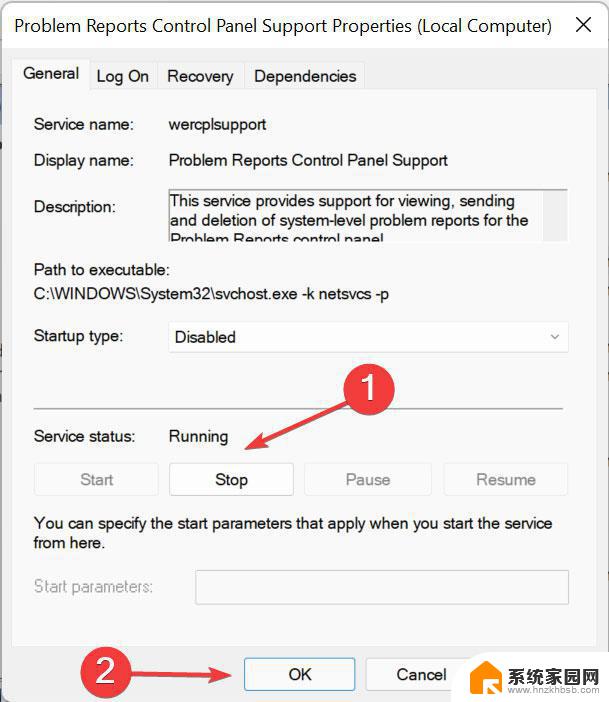
就是这样!设备管理器不断刷新问题现在应该已修复,您可以进行所需的更改。
此外,了解如果设备管理器中缺少蓝牙该怎么办,因为很多用户报告在升级最新版本后遇到问题。
电脑怎么查看设备是不是连接了usb3.0口?
电脑扬声器的总线已报告设备描述怎么查看?
电脑没声音提示启动gui接入音频设备怎么办?
以上就是设备管理器不停刷新的全部内容,还有不清楚的用户可以参考以上步骤进行操作,希望对大家有所帮助。
- 上一篇: 电脑小键键盘小键盘 电脑小键盘无法开启
- 下一篇: 电脑裁剪图片大小 图片大小裁剪的技巧
设备管理器不停刷新 电脑打开后设备管理器不断刷新怎么办相关教程
- 电脑打开设备管理器的快捷键 如何快速打开设备管理器
- windows设备管理器怎样找 Windows设备管理器在哪
- 电脑windows任务管理器怎么打开 Windows任务管理器怎么打开
- 怎么打开任务栏管理器 怎么在电脑上打开任务管理器
- 任务管理器打开资源管理器 资源管理器打开教程
- 微信设备登录管理 如何在微信上管理登录设备
- 哪几个键可以打开任务管理器 任务管理器快捷键不起作用
- 电脑如何弹出任务管理器 怎么打开任务管理器
- 任务管理器已被系统管理停用 系统管理员禁用了任务管理器怎么解决
- windows如何打开任务管理器 如何打开Windows 10任务管理器
- 台式电脑连接hdmi 电脑连接显示器的HDMI线怎么插
- 电脑微信怎么在手机上退出登录 手机怎么退出电脑上的微信登录
- 打开检查作业 如何使用微信小程序检查作业
- 电脑突然要求激活windows 如何解决电脑激活Windows问题
- 电脑输入密码提示错误 电脑密码输入正确却提示密码错误
- 电脑哪个键关机 电脑关机的简便方法是什么
电脑教程推荐