win10虚拟内存更改 win10如何修改虚拟内存大小
在使用Windows 10操作系统时,我们经常会遇到一些性能问题,比如电脑运行速度变慢或者应用程序运行不稳定,而其中一个可能的原因就是虚拟内存的设置不合理。虚拟内存是一种将硬盘空间用作内存扩展的技术,它可以帮助我们在内存不足的情况下继续运行大型程序。默认情况下,Windows 10会自动管理虚拟内存大小,这可能导致一些性能瓶颈。我们有必要了解如何在Windows 10中修改虚拟内存大小,以优化系统性能。
操作方法:
1.打开win10系统的电脑后,在桌面上找到【此电脑】。或者使用快捷键【微软徽标键】+E,然后,在左侧找到【此电脑】,并右键,选择属性。
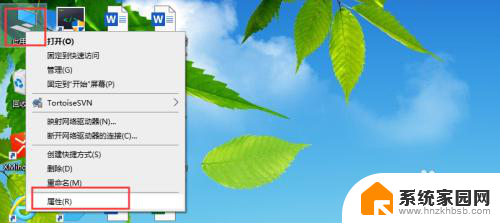
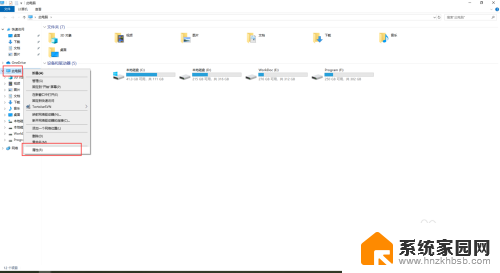
2.在打开的【系统】界面,左侧的菜单中,找到【高级系统设置】,并点击:
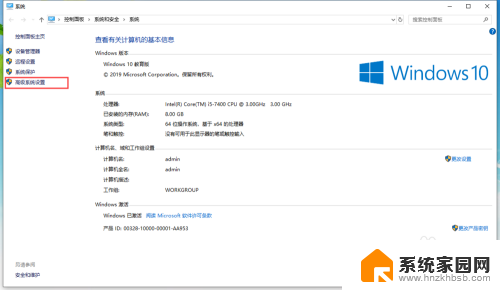
3.在打开的【系统属性】界面头部的切换菜单中,切换到【高级】,找到下方的【性能】一栏,点击该区域的【设置】
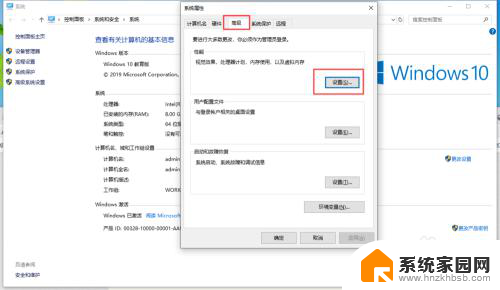
4.点击【设置】后,会弹出【性能选项】界面。同样,在头部的tab选项菜单中,切换到【高级】,到这里,可以看到【虚拟内存】。
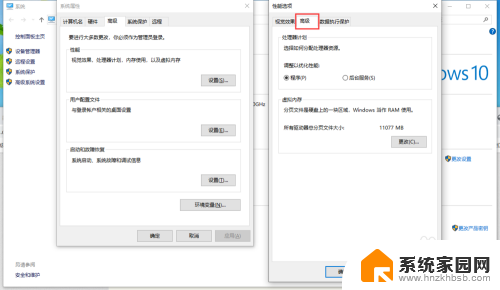
5.点击【虚拟内存】区域内的【更改】按钮,在弹出的【虚拟内存】界面。将“自动管理所有驱动器的分页文件大小”取消勾选,选中下方的【自定义大小】,填入初始大小和最大值,注意,最大值一般设置为物理内存的1.5~3倍大小
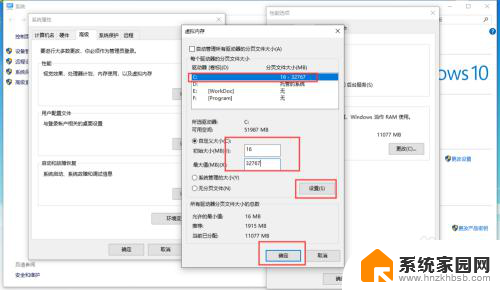
6.填写完成后,点击【设置】按钮,然后,点击【确定】,这里,系统会有如图的提示,直接确定即可。然后,相对应的点击【虚拟内存】的确定和【系统属性】的确定,然后,系统会要求重启,这里就根据自己的需要选择。
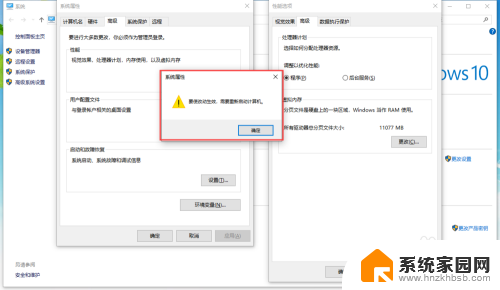
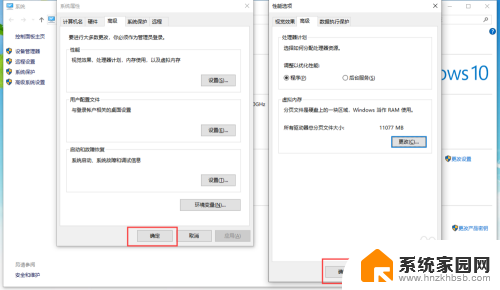
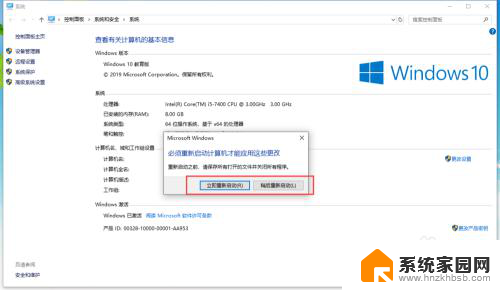
以上就是关于win10虚拟内存更改的全部内容,如果您遇到同样的问题,可以按照小编提供的方法来解决。
win10虚拟内存更改 win10如何修改虚拟内存大小相关教程
- 电脑更改虚拟内存 win10虚拟内存修改方法
- 怎么更改虚拟内存 win10如何增加虚拟内存
- win10虚拟内存c盘 Win10专业版系统C盘虚拟内存大小设置
- win10有独立显卡虚拟内存设多大最好 win10虚拟内存设置建议
- 调整windows10虚拟内存 Win10虚拟内存设置方法及大小调整
- 4g内存最佳虚拟内存 win10 4G内存虚拟内存的最佳设置
- 电脑怎么加大虚拟内存win10 win10系统虚拟内存设置方法
- c盘设置虚拟内存 Win10专业版系统C盘虚拟内存如何设置
- win10如何增加电脑虚拟内存 win10如何调整虚拟内存
- win10怎么添加虚拟内存 win10怎样增加虚拟内存
- 电脑网络连上但是不能上网 Win10连接网络显示无法连接但能上网的解决方法
- win10无线网密码怎么看 Win10系统如何查看已连接WiFi密码
- win10开始屏幕图标点击没反应 电脑桌面图标点击无反应
- 蓝牙耳机如何配对电脑 win10笔记本电脑蓝牙耳机配对方法
- win10如何打开windows update 怎样设置win10自动更新功能
- 需要系统管理员权限才能删除 Win10删除文件需要管理员权限怎么办
win10系统教程推荐
- 1 win10和win7怎样共享文件夹 Win10局域网共享问题彻底解决方法
- 2 win10设置桌面图标显示 win10桌面图标显示不全
- 3 电脑怎么看fps值 Win10怎么打开游戏fps显示
- 4 笔记本电脑声音驱动 Win10声卡驱动丢失怎么办
- 5 windows查看激活时间 win10系统激活时间怎么看
- 6 点键盘出现各种窗口 如何解决Win10按键盘弹出意外窗口问题
- 7 电脑屏保在哪里调整 Win10屏保设置教程
- 8 电脑连接外部显示器设置 win10笔记本连接外置显示器方法
- 9 win10右键开始菜单没反应 win10开始按钮右键点击没有反应怎么修复
- 10 win10添加中文简体美式键盘 Win10中文输入法添加美式键盘步骤