win10系统连接wifi Win10连接wifi失败的解决方法
在现代社会中使用电脑已经成为人们生活中不可或缺的一部分,而连接wifi是使用电脑时必不可少的一项操作。在使用Win10系统连接wifi时,有时候可能会遇到连接失败的情况。这时候我们就需要找到解决方法来解决这个问题。接下来我们将介绍一些Win10连接wifi失败的解决方法,帮助大家轻松解决这一问题。
Win10要连接Wifi无线网络,前提是电脑内置了无线网卡,网卡驱动正常,并开启了无线功能。如果在Win10桌面右下角任务栏中,可以看到无线网络图标。则说明电脑有无线网卡,并开启了无线功能,接下来我们要做的就是连接Wifi,具体方法步骤如下。
1、点击Win10桌面右下角的无线图标,在弹出的Wifi列表中,点击需要连接的Wifi无线网络,如图所示。
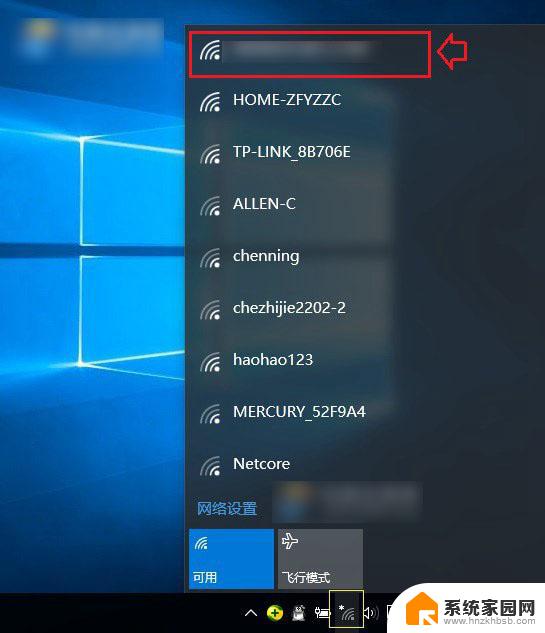
2、初次连接某个Wifi网络,需要输入Wifi密码。如果Wifi没有设置密码,则可以直接登录,有密码,必须输入正确的Wifi密码,才可以连接上Wifi无线网络。
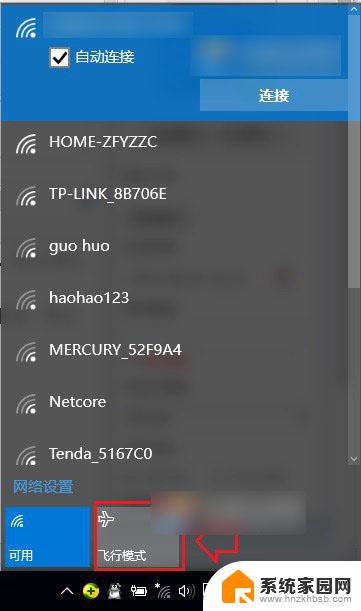
连接上Wifi无线网络,示意图如下,注意底部有一个飞行模式,不要去点击飞行模式。开启飞行模式后会自动关闭Wifi功能,如果误点开启了,点击切换为关闭即可。
——Win10电脑桌面找不到无线图标,无法连接Wifi怎么办?继续往下看。
Win10连不上Wifi怎么办 检查网卡与无线网络方法
如果Win10桌面右下角没有无线图标,只有一个电脑图标,则说明您的电脑没有内置无线网卡或者无线网络功能没有开启,因而无法连接Wifi。
目前绝大多数太少电脑都没有内置无线网卡,如果需要连接Wifi,如要借助USB无线网卡或者随身Wifi等设备。这里简单教大家如何看自己电脑有没无线网卡。其实方法很简单,进入Win10设备管理器,然后看看网络适配器中,有没无线网卡设备就知道了,如下图所示。
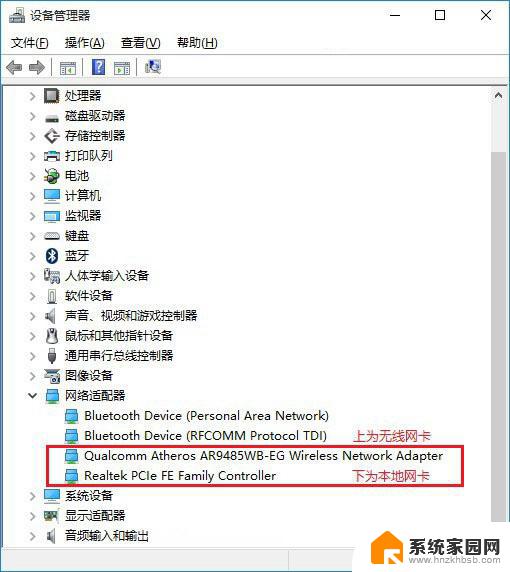
如果确认电脑中带有无线网卡,并并且驱动正常。但桌面上显示的是本地电脑图标,没有无线图标,则可能是在网络设备中,没有开启无线网络功能,解决办法如下。
1、在Win10桌面左下角的开始菜单图标上,右键鼠标,在弹出的右键菜单中,点击打开“网络连接”,如下图所示。
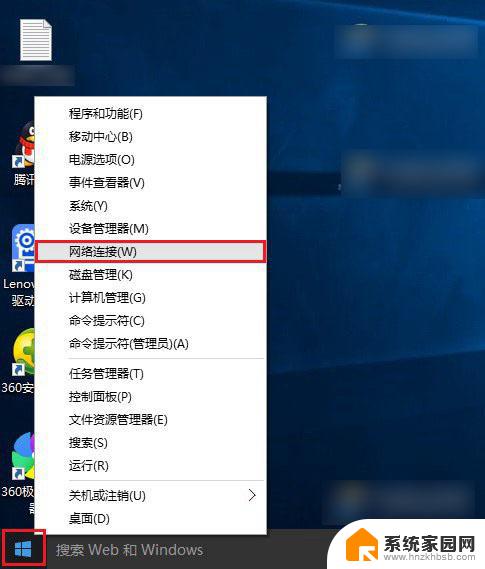
2、在打开网的网络连接中,我们可以将本地网卡(以太网)禁用,只开启无线网络(WAN)就可以了,如图所示。
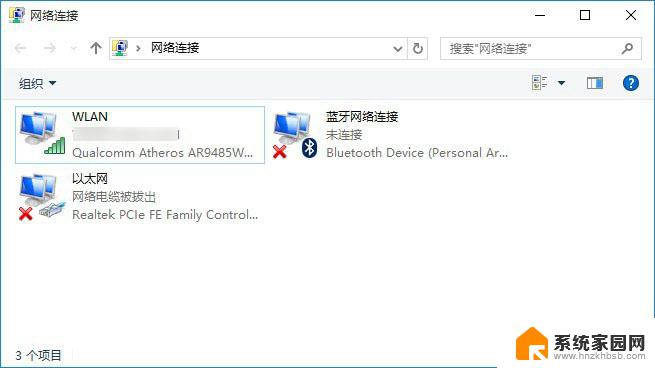
通过这样设置,只要你的电脑带有无线网络,并且驱动正常,就可以按照前面的方法成功连接上Wifi无线网络。
以上就是win10系统连接wifi的全部内容,如果你遇到相同问题,可以参考本文中介绍的步骤来进行修复,希望能对大家有所帮助。
win10系统连接wifi Win10连接wifi失败的解决方法相关教程
- win10专业版蓝牙无法连接 win10蓝牙连接失败解决方法
- win10宽带连接失败错误651 win10笔记本宽带连接失败错误651的解决办法
- win10无法连接互联网 win10系统无法连接有线网络的解决办法
- 系统限制无法连接wifi怎么办 win10无线网络受限解决方法
- win10此计算机当前已将连接限制为 win10连接WiFi受限制解决方法
- 笔记本win10连上wifi却不能上网 Win10系统连接wifi却无法上网的解决方法
- win10系统无法连接共享打印机分析 WIN10系统共享打印机连接失败怎么办
- win10wifi连上但上不了网 win10连接wifi后无法上网的解决方法
- win7远程win10无法连接 Win10无法接收Win7远程连接的解决方法
- win10虚拟机连接不到服务器 Win10虚拟机连接服务器失败解决方法
- win10和win7怎样共享文件夹 Win10局域网共享问题彻底解决方法
- win10系统还原开机按什么键 电脑一键还原快捷键
- 怎么把一键锁屏添加到桌面 Win10系统桌面右键菜单锁屏快捷功能添加教程
- 打印机共享无法保存设置 win10共享打印机提示无法保存设置怎么解决
- win10电脑控制面板在哪里? win10系统控制面板怎么打开
- 电脑横屏怎么调成竖屏显示 win10怎么调整电脑屏幕方向
win10系统教程推荐
- 1 win10和win7怎样共享文件夹 Win10局域网共享问题彻底解决方法
- 2 win10设置桌面图标显示 win10桌面图标显示不全
- 3 电脑怎么看fps值 Win10怎么打开游戏fps显示
- 4 笔记本电脑声音驱动 Win10声卡驱动丢失怎么办
- 5 windows查看激活时间 win10系统激活时间怎么看
- 6 点键盘出现各种窗口 如何解决Win10按键盘弹出意外窗口问题
- 7 电脑屏保在哪里调整 Win10屏保设置教程
- 8 电脑连接外部显示器设置 win10笔记本连接外置显示器方法
- 9 win10右键开始菜单没反应 win10开始按钮右键点击没有反应怎么修复
- 10 win10添加中文简体美式键盘 Win10中文输入法添加美式键盘步骤