windows11桌面自动刷新 Win11桌面频繁刷新的解决方法
在使用Windows 11桌面时,有时会遇到桌面频繁刷新的情况,这可能会给用户带来困扰,为了解决这个问题,我们可以尝试一些简单的方法来调整系统设置,从而减少桌面的自动刷新频率,提升用户体验。接下来我们将介绍一些解决桌面频繁刷新的有效方法,帮助您解决这一问题。
方法一:卸载更新1、首先我们使用键盘“ctrl+shift+esc”组合键打开任务管理器。
2、打开后点击左上角的“文件”,并选择其中的“运行新任务”。
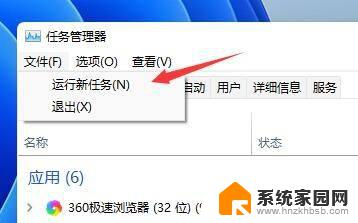
3、然后勾选“以系统管理权限创建此任务”选项,输入“ms-settings:wheel”。回车“确定”。
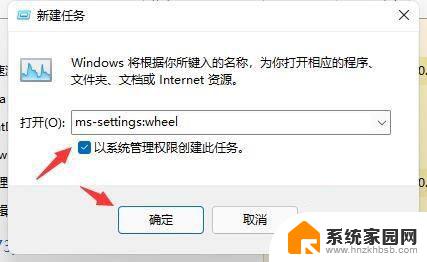
4、打开windows设置后,进入左边栏的“Windows更新”选项。
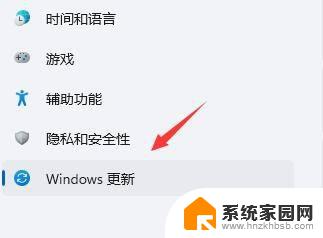
5、接着在更多选项下方选择“更新历史记录”。
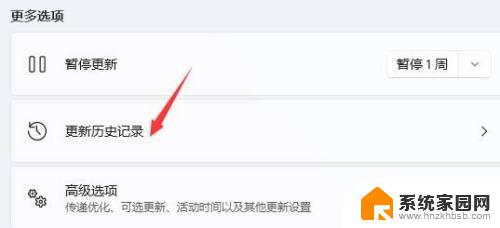
6、然后点击并进入“卸载更新”。
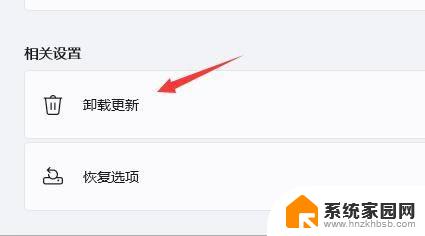
7、找到最近更新的更新文件,并右键选中它。点击“卸载”就可以解决不断刷新问题了。
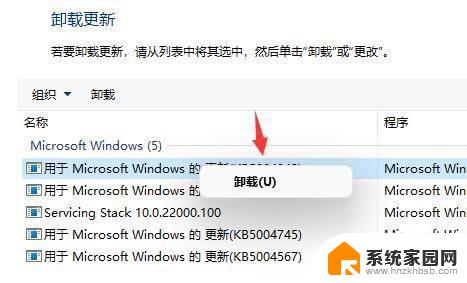
1、另外还有可能是配置文件出现了问题。
2、根据日程来看,是因为“overlaylcon64.dll”文件出错,因此只要将它删除即可。
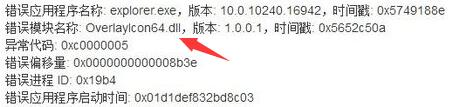
第1步右击开始
首先我们找到屏幕右下方的开始右击一下,选择事件查看器进入。
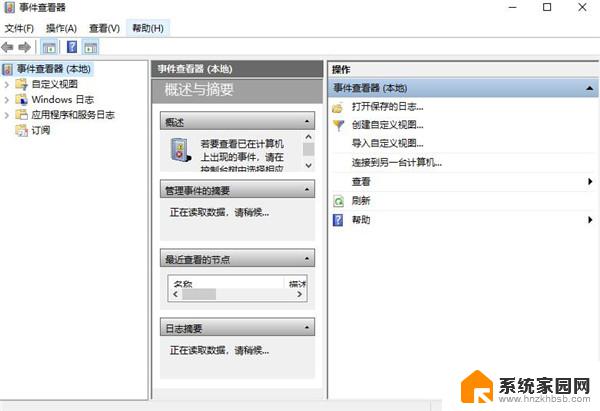
第2步进入应用程序
在时间查看器的最左边大家可以看到一个windows日志,我们点击一下可以在右边找到应用程序这个选项。双击进入。
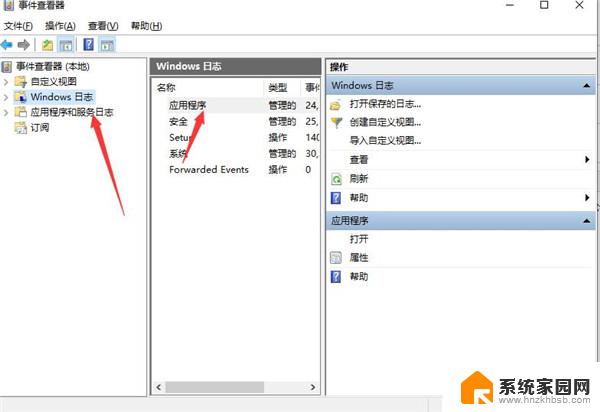
第3步查看错误文件
接着大家就能看到一些错误日志了,找到报错的事项然后将其删除即可。
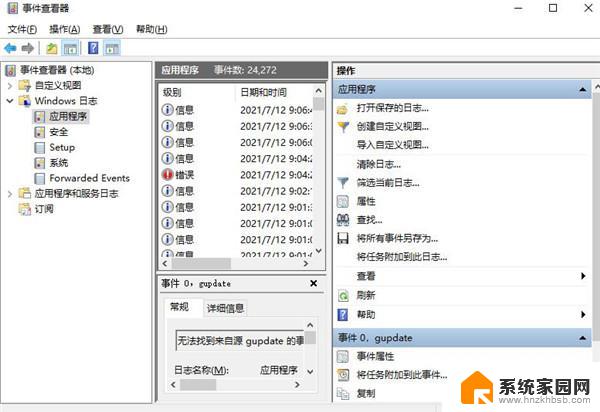
Win11任务管理器在哪? Widows11打开任务管理器的技巧
Win11右键菜单反应慢怎么办? Win11右键菜单打开很慢的解决办法
Win11任务栏不显示wifi图标怎么办? win11网络图标不见的解决办法
以上就是Windows 11桌面自动刷新的全部内容,如果有不清楚的用户,可以根据小编的方法来操作,希望能够帮助到大家。
windows11桌面自动刷新 Win11桌面频繁刷新的解决方法相关教程
- win11刷新图标乱动 win11刷新桌面图标乱了怎么办
- win11界面刷新率 win11设置高刷新率显示器方法
- 电脑一直刷新桌面,进行不了其他操作 Win11电脑开机后桌面不断刷新怎么办
- win11浏览器后台不刷新页面 win11任务管理器刷新频率调整方法
- win11显示屏刷新率 win11显示器刷新率设置方法详解
- win11电脑桌面新建没有记事本 Windows11右击桌面新建无新建文本文档解决方法
- 为什么win11右击鼠标没有刷新 Win11右键点击没有刷新的解决方法
- win11如何设置屏幕刷新率 win11设置高刷新率显示器方法
- win11文件夹没有刷新了 Win11文件夹里怎么手动刷新
- win11文件夹刷新 Win11文件夹刷新文件夹显示的步骤
- win11无法取消pin密码 win11怎么取消登录pin密码
- win11锁屏设置在哪里设置 win11系统锁屏界面设置方法
- win11屏保密码怎样设置 Win11屏保密码设置步骤
- win11打印机脱机怎么恢复正常打印 打印机脱机怎么调整网络连接
- 启动或关闭windows功能在哪打开 WIN11系统如何启用Windows功能
- win11输入法会导致游戏 Win11输入法游戏冲突解决方法
win11系统教程推荐
- 1 win11屏保密码怎样设置 Win11屏保密码设置步骤
- 2 win11磁盘格式化失败 硬盘无法格式化怎么修复
- 3 win11多了个账户 Win11开机显示两个用户怎么办
- 4 电脑有时不休眠win11 win11设置不休眠怎么操作
- 5 win11内建桌面便签 超级便签文本添加
- 6 win11红警黑屏只能看见鼠标 win11玩红色警戒黑屏故障解决步骤
- 7 win11怎么运行安卓应用 Win11安卓应用运行教程
- 8 win11更新打印机驱动程序 Win11打印机驱动更新步骤
- 9 win11l图片打不开 Win11 24H2升级后无法打开图片怎么办
- 10 win11共享完 其他电脑无法访问 Win11 24H2共享文档NAS无法进入解决方法