win10系统未响应 如何解决win10系统程序未响应问题
随着科技的不断发展,我们的生活已经离不开电脑和各种智能设备,有时候我们可能会遇到一些问题,比如在使用Windows 10系统时,程序未响应的情况。这种情况下,我们可能会感到困扰和烦恼,不知道该如何解决。不过幸运的是针对这个问题,我们有一些有效的解决办法,可以帮助我们重新获得系统的响应。本文将为大家介绍一些解决Windows 10系统程序未响应问题的方法。
具体步骤:
1.在键盘上按win+R组合键打开运行窗口。
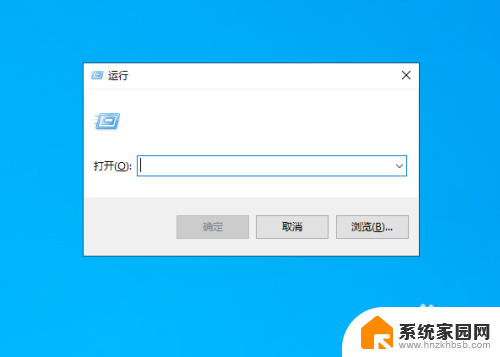
2.打开运行后在输入框中输入regedit运行注册表后点击确定,也可以右下角任务栏搜索框中输入“regedit”搜索。然后点击运行注册表。
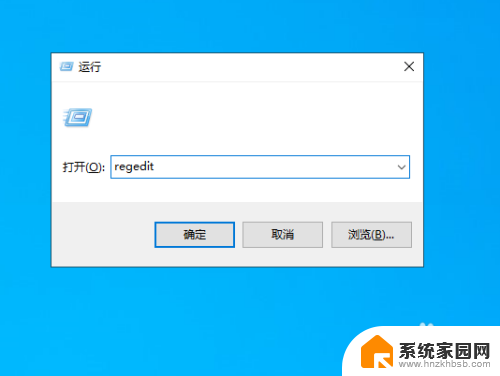
3.打开注册表编辑器后依次展开HKEY_CURRENT_USERControl PanelDesktop文件夹。
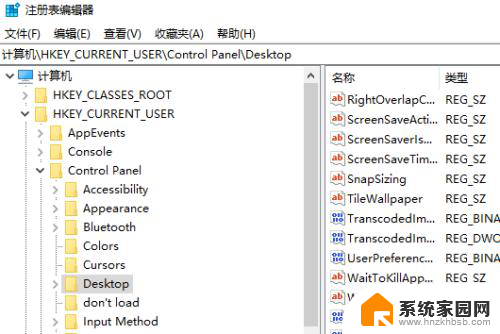
4.定位点击Desktop选项后,在右侧窗口空白处鼠标右键。然后新建一个“DWORD 32位值”的文件,储值为“新值#1”。
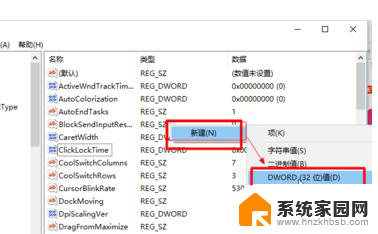
5.然后鼠标右键对新建的选项进行重命名为“WaitToKillAppTimeout”。
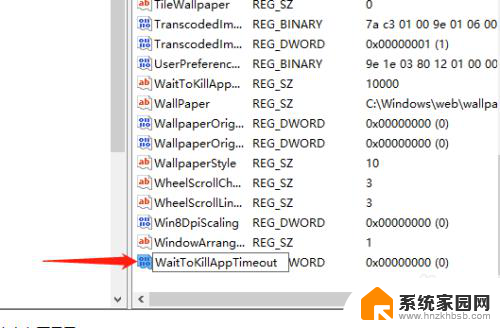
6.如果重命名值时产生错误,无法重命名时,键入的值名存在请键入另外的文件名并重试,直接进行下一步。
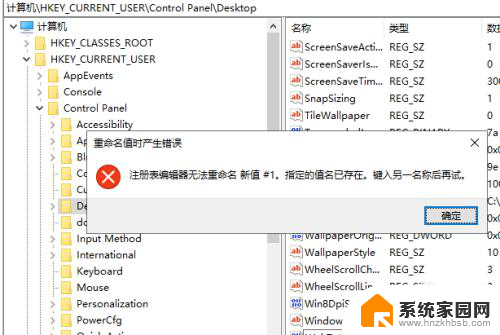
7.说明系统中之前已经有此文件,直接在右边找到名为“WaitToKillAppTimeout”的文件。
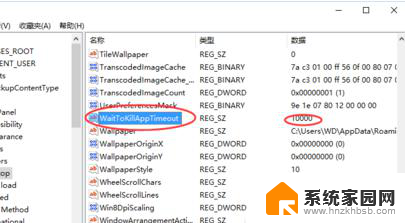
8.然后在鼠标左键双击“WaitToKillAppTimeout”文件选项,数值数据默认为“10000”。将其改为“0”,并确定,最后保存修改后退出即可。
9.总结:
1.用搜索或者win+R调出运行窗口,进入注册表。
2.找到Desktop文件夹,新建DWORD32值。
3.重命名,若遇到错误,修改该项数值为0.
以上就是Win10系统未响应的全部内容,如果还有不清楚的用户,可以参考以上小编的步骤进行操作,希望对大家有所帮助。
win10系统未响应 如何解决win10系统程序未响应问题相关教程
- 电脑windows无响应 如何解决win10系统程序未响应问题
- 应用程序未响应解决办法 Win10系统运行程序时出现未响应怎么办
- win10程序动不动就未响应假死 win10程序假死无响应怎么办
- 刘览器无响应怎么办? win10系统Edge浏览器访问网页未响应解决办法
- microsoft windows程序没有响应怎么办win10 win10程序假死无响应解决方法
- 电脑的dns未响应怎么办 win10 DNS未响应怎么修复
- 电脑为什么dns服务器未响应 Win10 DNS未响应自我修复方法
- win10系统资源管理器无响应 Win10资源管理器无响应的解决方法
- win10应用程序没有响应 win10程序假死无响应怎么办
- 音频服务未响应未修复怎么办win10 win10音频服务未响应怎么办
- 电脑网络连上但是不能上网 Win10连接网络显示无法连接但能上网的解决方法
- win10无线网密码怎么看 Win10系统如何查看已连接WiFi密码
- win10开始屏幕图标点击没反应 电脑桌面图标点击无反应
- 蓝牙耳机如何配对电脑 win10笔记本电脑蓝牙耳机配对方法
- win10如何打开windows update 怎样设置win10自动更新功能
- 需要系统管理员权限才能删除 Win10删除文件需要管理员权限怎么办
win10系统教程推荐
- 1 win10和win7怎样共享文件夹 Win10局域网共享问题彻底解决方法
- 2 win10设置桌面图标显示 win10桌面图标显示不全
- 3 电脑怎么看fps值 Win10怎么打开游戏fps显示
- 4 笔记本电脑声音驱动 Win10声卡驱动丢失怎么办
- 5 windows查看激活时间 win10系统激活时间怎么看
- 6 点键盘出现各种窗口 如何解决Win10按键盘弹出意外窗口问题
- 7 电脑屏保在哪里调整 Win10屏保设置教程
- 8 电脑连接外部显示器设置 win10笔记本连接外置显示器方法
- 9 win10右键开始菜单没反应 win10开始按钮右键点击没有反应怎么修复
- 10 win10添加中文简体美式键盘 Win10中文输入法添加美式键盘步骤