png如何改成jpg png图片转换成jpg格式的方法
如今随着数字化时代的到来,我们每天都与各种各样的图片打交道,其中PNG和JPG这两种图片格式被广泛应用于我们的生活和工作中。有时候我们可能会遇到需要将PNG图片转换成JPG格式的情况。如何有效地实现这一转换呢?在本文中我们将介绍几种方法来帮助您轻松地将PNG图片转换成JPG格式,以满足您的各种需求。无论是为了减小图片文件的大小,还是为了在某些设备或平台上更好地显示图片,这些方法都将为您提供便捷的解决方案。让我们一起来看看吧!
方法如下:
1.第一种方法:通过重命名的方法转换。
在电脑中找到要转换成jpg格式的png图片。
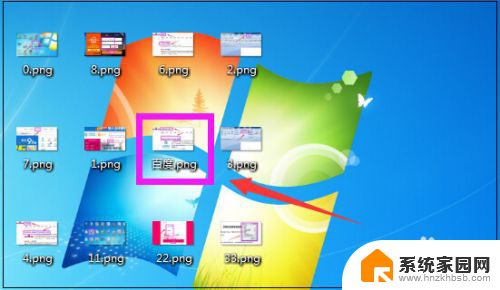
2.然后鼠标右键点击该png图片,在弹出的菜单中,点击“重命名”。
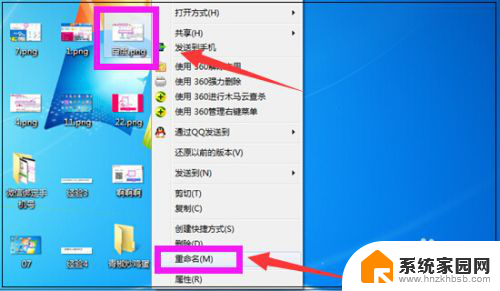
3.然后在重命名的图片输入框里,如下图点击选择png。
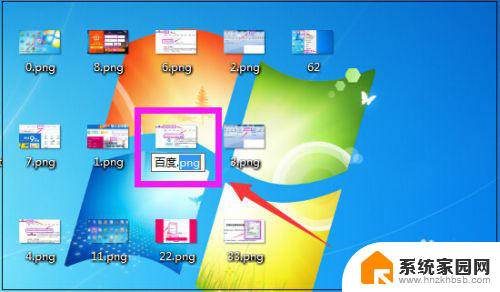
4.接下来如下图将png直接修改成jpg。
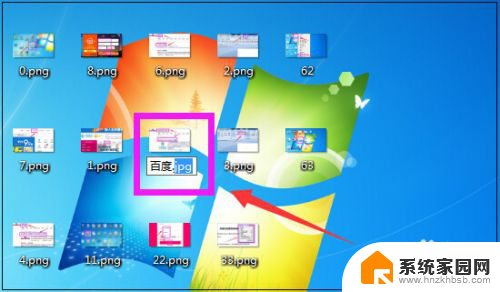
5.将png修改成jpg后,在修改输入框外边。点击下鼠标,这时png图片的格式即成功修改成jpg格式了。
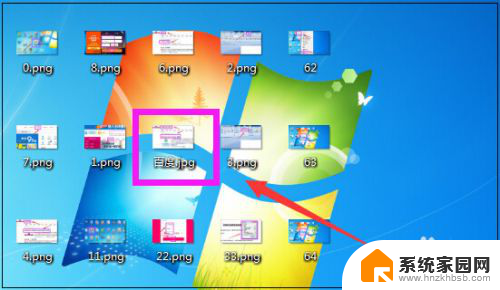
6.第二种方法:通过属性转换。
右键点击png图片,在弹出的菜单中,点击“属性”。
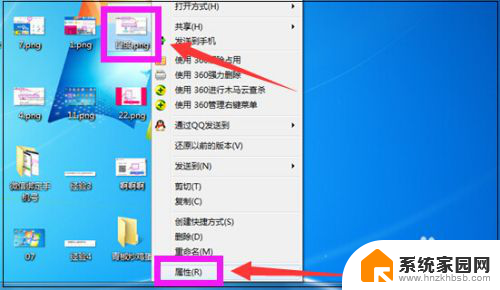
7.打开该图片的属性窗口,如下图点击选择该图片的扩展名png。
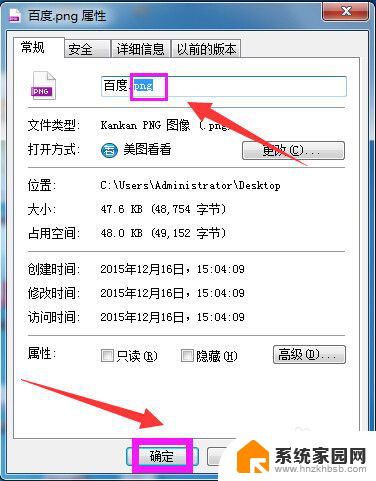
8.将png修改成jpg,然后点击“确定”,这样再去看图片,图片的格式就成功修改了。
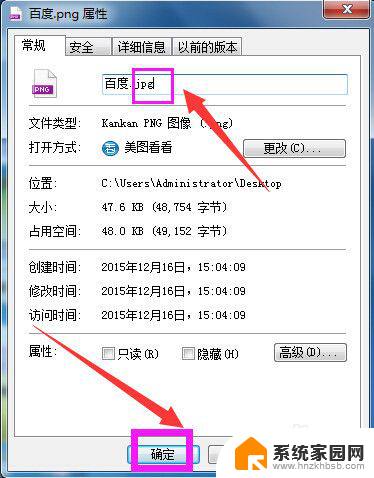
9.第三种方法:通过美图秀秀软件转换。
如果有批量的png图片要转换成jpg格式,可以打开美图秀秀软件。
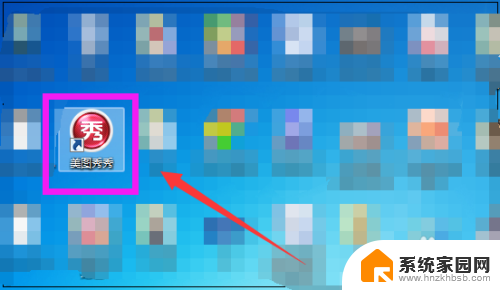
10.进入美图秀秀界面,点击“批量处理”。
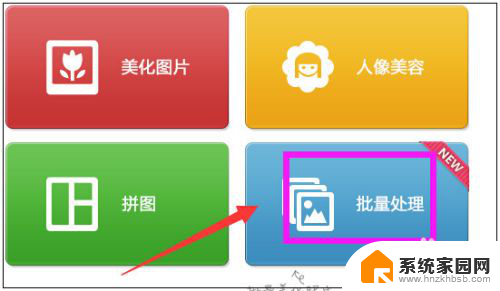
11.进入美图秀秀批处理界面,可以点击添加多张图片。也可以直接将图片拖进来,如果将要批量处理的图片放在了一个文件夹里,就可以点击“添加文件夹”。
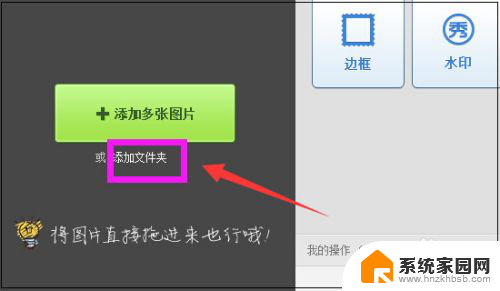
12.弹出浏览计算机的窗口,找到文件夹选择后,点击“确定”。
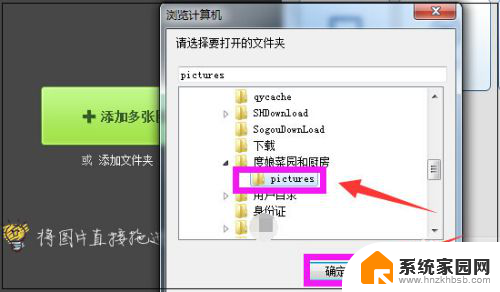
13.然后文件夹里的全部图片就都添加进来了,此处小编文件夹里的80张图片都添加进来了。
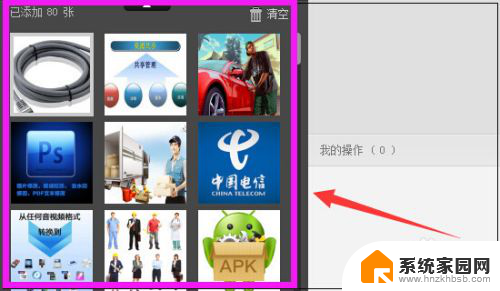
14.然后在软件界面右上方点击“更多”。
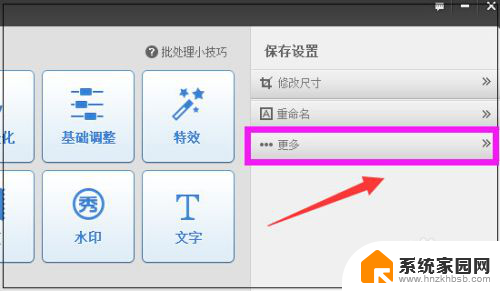
15.之后在下方弹出格式,点击“不改变格式”,然后在下方弹出框中选择“jpg”即可。
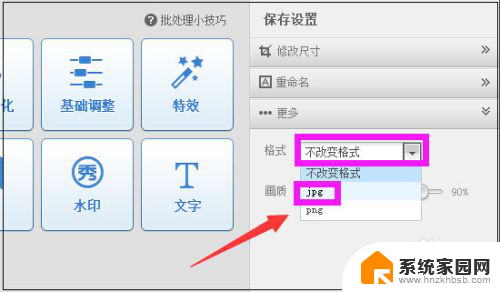
16.处理好后,在软件界面右下角。可以选择另存照片的路径,如果需要覆盖原图,也可以点击覆盖原图,最后点击“保存”即可。如此所有的png图片都批量转换成jpg格式的图片了。
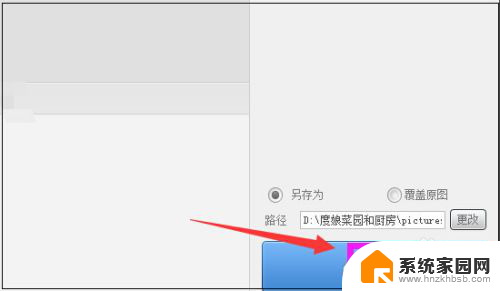
以上就是关于将PNG转换为JPG的全部内容,如果有遇到相同情况的用户,可以按照以上方法来解决。
png如何改成jpg png图片转换成jpg格式的方法相关教程
- 电脑照片如何转换jpg格式 图片转换成JPG格式的方法
- 如何将图片改为jpg格式 图片转换成JPG的方法
- 图片怎么变成jpg格式 图片转换成JPG格式的方法
- 如何把文件转换成图片 CR2格式转换成JPEG格式的方法
- png是什么格式怎么转换成jpg png图片转换成jpg格式步骤
- jpg怎么改png png图片转换成jpg格式的方法
- 桌面照片怎么转换成jpg格式 如何将图片格式转换为JPG
- 图片怎么变成jpg格式 图片格式如何转换为jpg格式
- 如何转换图片格式为pdf 怎样把图片转成PDF格式
- 如何将扫描图片转换成pdf 扫描图片转换成PDF的方法
- whatsapp显示日期不正确 whatapp手机时间不准怎么办
- 怎么关掉键盘声音 电脑键盘按键声音怎么调节
- 蓝牙耳机通话有电流声如何处理 蓝牙耳机听到电流声怎么处理
- 电脑屏幕发灰 笔记本电脑屏幕颜色调整方法
- 电话怎么设置自动重拨 手机通话中断后自动重拨设置教程
- 怎么显示隐藏的app 苹果手机应用隐藏教程
电脑教程推荐