耳机插在电脑上说话没声音 电脑喇叭没有声音怎么办
更新时间:2024-01-25 10:01:04作者:yang
当我们在使用电脑时,偶尔会遇到耳机插在电脑上却无法听到声音的情况,或者电脑喇叭没有任何声音,这种问题常常会让我们感到困惑,不知道应该如何解决。不要担心这个问题通常有一些简单的解决方法。在本文中我们将介绍一些可能导致这种问题的原因,并提供一些解决方案,帮助您修复耳机或电脑喇叭无声的情况。无论是耳机插孔损坏还是设置问题,我们将一一探讨,希望能为您解决这一困扰。让我们一起来看看吧。
操作方法:
1.电脑不出声音,一般是因为我们误操作导致声音被我们关闭了。我们将其设置打开就可以了,我们点击电脑左下角的微软按钮;
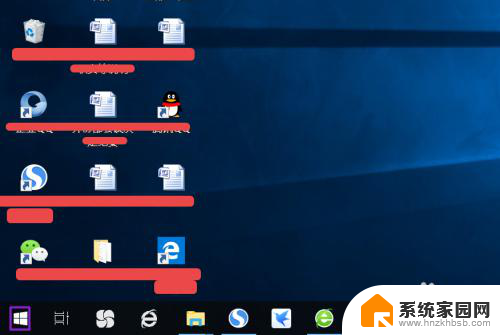
2.弹出的界面,然后我们进行下滑界面,找到Windows系统,然后点击它;
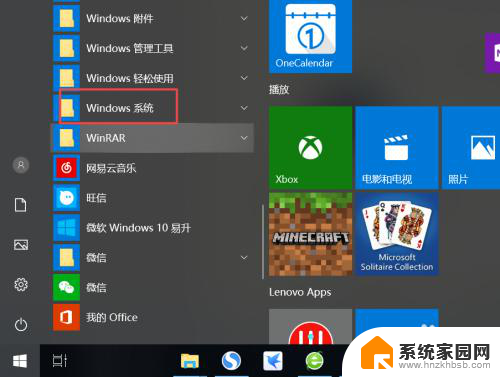
3.弹出的界面,我们点击控制面板;
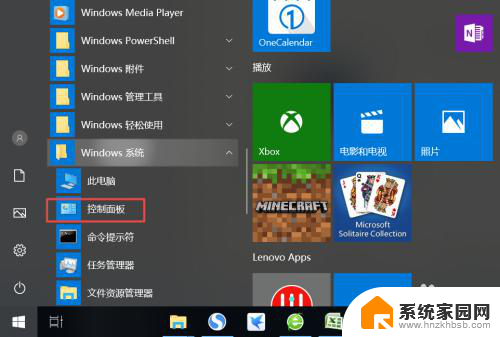
4.弹出的界面,我们找到声音,然后点击打开;
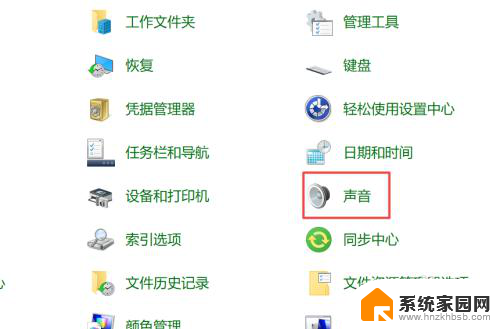
5.弹出的界面,我们点击扬声器;
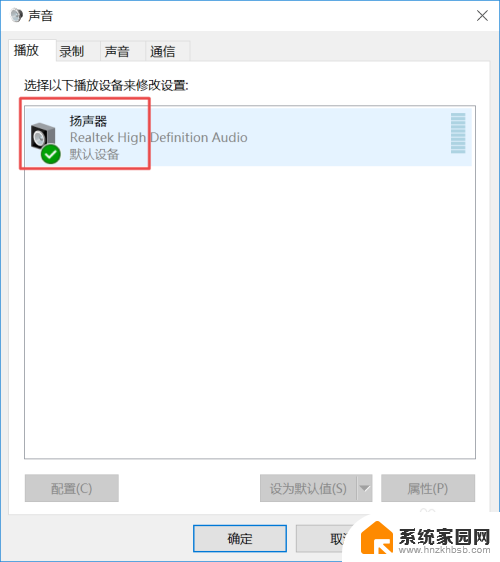
6.然后我们点击属性;
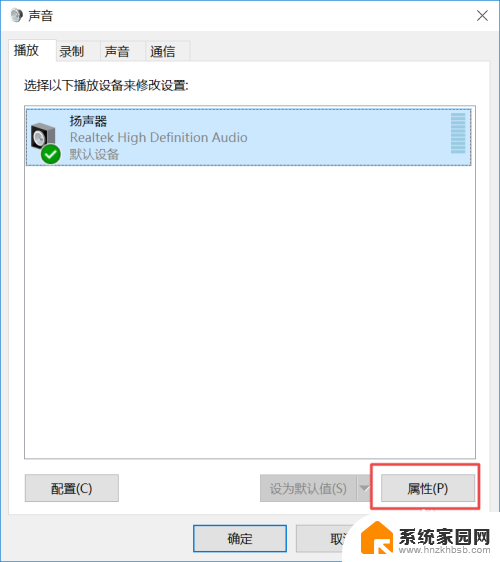
7.弹出的界面,我们点击级别;
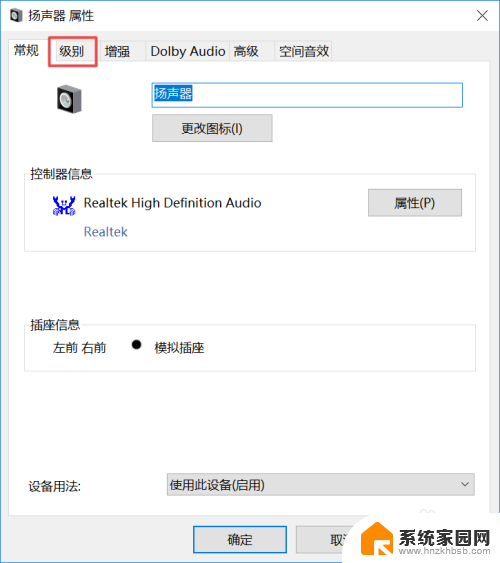
8.然后我们将声音向右滑动;
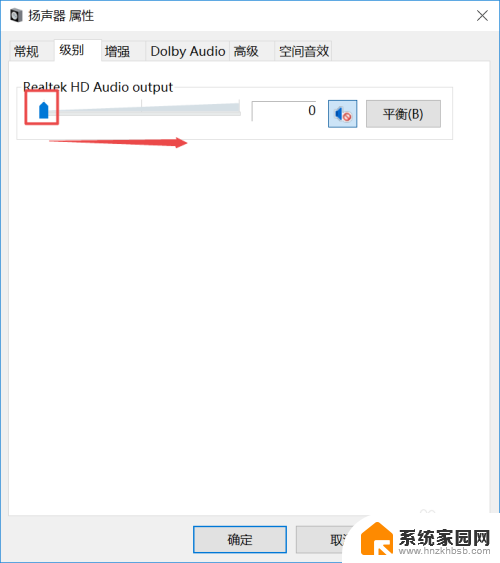
9.滑动成功后,我们点击右边的那个禁用声音的按钮;
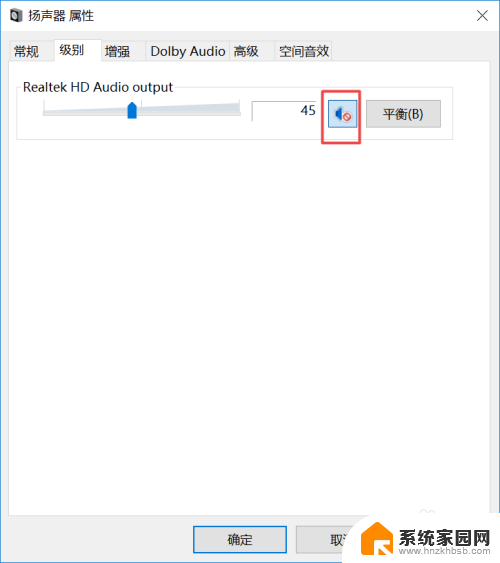
10.之后我们点击确定就可以了,电脑就会有声音了。
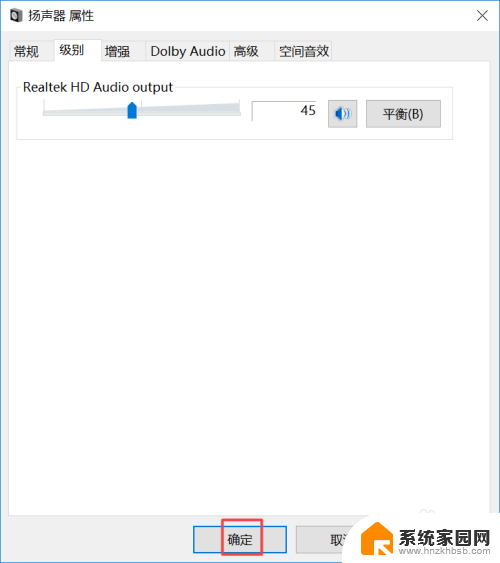
以上就是解决耳机插入电脑后没有声音的全部内容,如果您遇到相同问题,可参考本文中介绍的步骤进行修复,希望对大家有所帮助。
耳机插在电脑上说话没声音 电脑喇叭没有声音怎么办相关教程
- 为什么耳机麦克风说话没声音 电脑耳机声音正常但麦克风没有声音怎么办
- 耳机连电脑说话没声音 电脑耳机有声音但麦克风没有声音怎么解决
- 为啥耳机插上没有声音 电脑插上耳机没声音但扬声器有声音怎么办
- 电脑连接喇叭没有声音怎么设置 为什么电脑插上音箱没有声音
- oppoa5耳机插上没声音 oppo手机耳机插上没有声音怎么办
- 主机上插耳机没声音怎么办 台式电脑插入耳机后没有声音怎么办
- 音响有声音电脑没声音 电脑插上音箱但没有声音
- 为什么台式电脑插上耳机没有声音 台式电脑连接耳机后没有声音怎么办
- 电脑连音响没有声音 电脑插上音箱没有声音是怎么回事
- 买的音响插电脑没声音 为什么电脑插上音箱后没有声音
- 台式电脑连接hdmi 电脑连接显示器的HDMI线怎么插
- 电脑微信怎么在手机上退出登录 手机怎么退出电脑上的微信登录
- 打开检查作业 如何使用微信小程序检查作业
- 电脑突然要求激活windows 如何解决电脑激活Windows问题
- 电脑输入密码提示错误 电脑密码输入正确却提示密码错误
- 电脑哪个键关机 电脑关机的简便方法是什么
电脑教程推荐