win10电脑账户怎么删除账户 WIN10删除用户账户的步骤
更新时间:2023-12-06 10:01:56作者:jiang
在如今数字化发展迅猛的时代,电脑已经成为我们生活中必不可少的工具之一,随着时间的推移,我们可能会发现自己的电脑账户变得杂乱无章,或者需要删除某些不再使用的账户。对于使用Win10操作系统的用户而言,删除用户账户的步骤是非常简单的。下面将介绍如何快速有效地删除Win10电脑账户,以帮助我们更好地管理个人电脑。
步骤如下:
1.在桌面的开始菜单上右击一下,在选项里找到控制面板选项后,点击打开它。
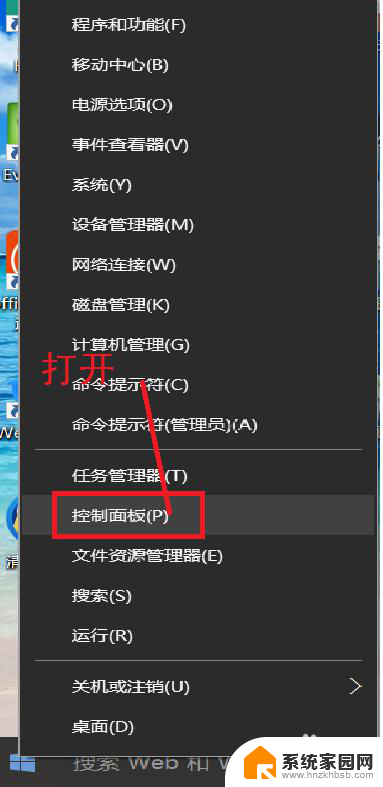
2.在打开的控制面板中找到用户账户,点击打开它。在选项中找到删除用户账户这一选项。
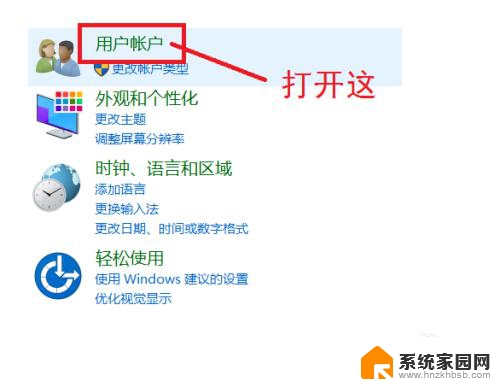
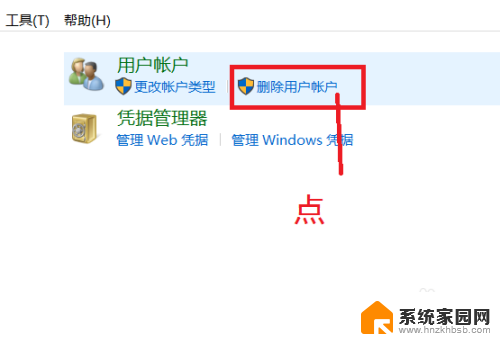
3.点击之后我们会直接进入所有用户账户列表,在列表里找到你所要删除的用户账户。点击它。如果是想删除管理账户,需要先将其他账户设为管理者。
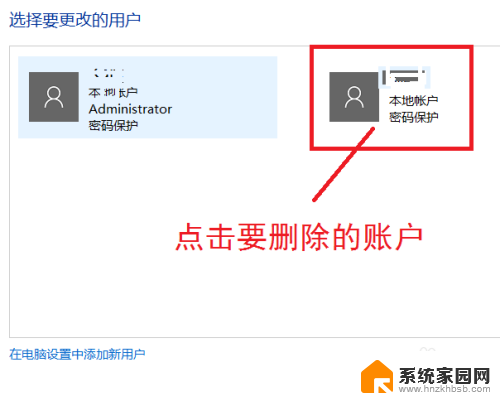
4.在点击打开的页面我们可以看到删除账户选项,点击删除。然后会弹出是否保存这个账户的文件弹框,我们可以根据自己的情况选择是否保存。
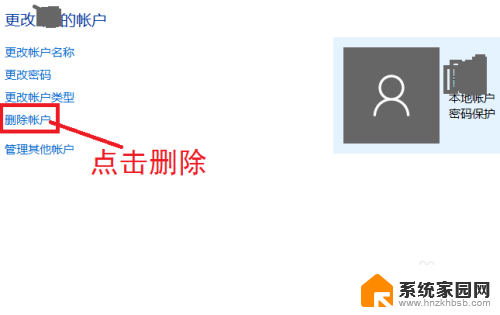
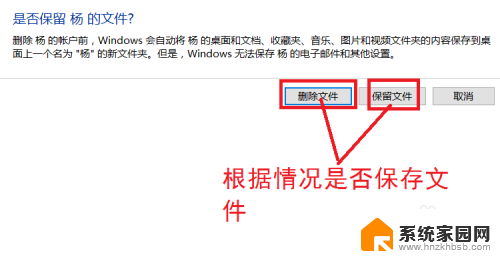
5.点击保存文件或不保存之后,会向你确认是否删除这个账户。我们选择删除账户就可以了。
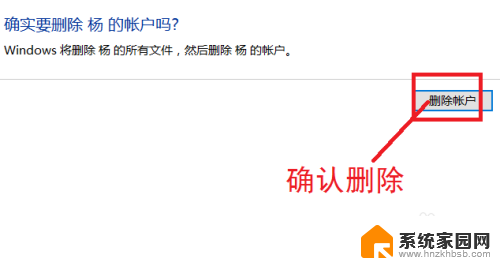
6.然后我们在用户账户的列表里就找不到那个删除的账户了,这样就删除账户成功了。
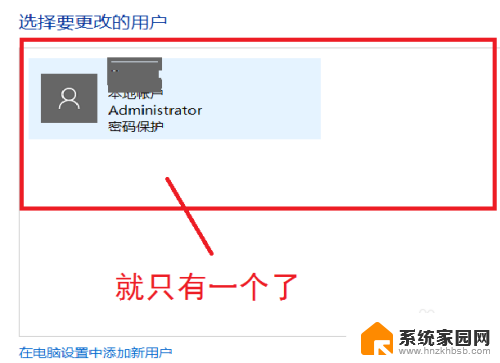
以上就是如何删除win10电脑账户的全部内容,如果你遇到了这个问题,不妨试试以上小编提供的方法来解决,希望对大家有所帮助。
win10电脑账户怎么删除账户 WIN10删除用户账户的步骤相关教程
- 电脑用户账户怎么删除 WIN10如何删除用户账户
- win10账户怎么删除本地账户 win10本地账户删除方法
- win10怎么删除登录界面的历史账户 Windows10删除账户步骤
- win10删除未知账户 WIN10系统删除文件出现未知账户怎么办
- win10怎么取消microsoft账户登录 如何从Windows 10中删除登录的Microsoft账户
- 如何关闭win10账户 Windows10怎么删除Microsoft账户
- win10本地账户登录怎么进microsoft账户应用 win10本地账户切换到microsoft账户的步骤
- windows 电脑取消账户 Windows10怎么删除管理员账户
- win10账户控制 win10用户账户控制设置步骤
- 如何关闭win10的用户账户控制 win10用户账户控制取消提示
- 电脑网络连上但是不能上网 Win10连接网络显示无法连接但能上网的解决方法
- win10无线网密码怎么看 Win10系统如何查看已连接WiFi密码
- win10开始屏幕图标点击没反应 电脑桌面图标点击无反应
- 蓝牙耳机如何配对电脑 win10笔记本电脑蓝牙耳机配对方法
- win10如何打开windows update 怎样设置win10自动更新功能
- 需要系统管理员权限才能删除 Win10删除文件需要管理员权限怎么办
win10系统教程推荐
- 1 win10和win7怎样共享文件夹 Win10局域网共享问题彻底解决方法
- 2 win10设置桌面图标显示 win10桌面图标显示不全
- 3 电脑怎么看fps值 Win10怎么打开游戏fps显示
- 4 笔记本电脑声音驱动 Win10声卡驱动丢失怎么办
- 5 windows查看激活时间 win10系统激活时间怎么看
- 6 点键盘出现各种窗口 如何解决Win10按键盘弹出意外窗口问题
- 7 电脑屏保在哪里调整 Win10屏保设置教程
- 8 电脑连接外部显示器设置 win10笔记本连接外置显示器方法
- 9 win10右键开始菜单没反应 win10开始按钮右键点击没有反应怎么修复
- 10 win10添加中文简体美式键盘 Win10中文输入法添加美式键盘步骤