win10 登陆帐户如何消除密码 win10系统去掉登录密码步骤
更新时间:2023-11-19 10:01:57作者:jiang
win10 登陆帐户如何消除密码,在如今数字化时代,Win10操作系统已成为许多人日常生活中不可或缺的一部分,对于一些用户来说,每次登录时都需要输入密码可能是一项繁琐的任务。幸运的是我们可以通过一些简单的步骤来消除Win10登录帐户的密码。在本文中我们将探讨如何去掉Win10系统的登录密码,使登录过程变得更加便捷和高效。无需担心这些步骤简单易行,即使是对于技术不太熟悉的用户也能轻松上手。让我们一起来看看吧!
方法如下:
1.点击电脑左下角“开始菜单”,点击“设置”,如图所示
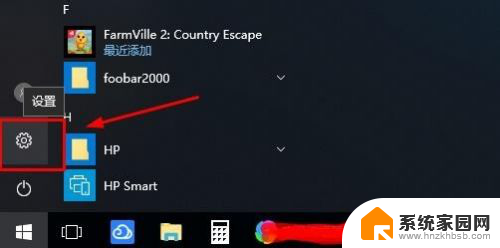
2.在设置界面,点击“账户”,
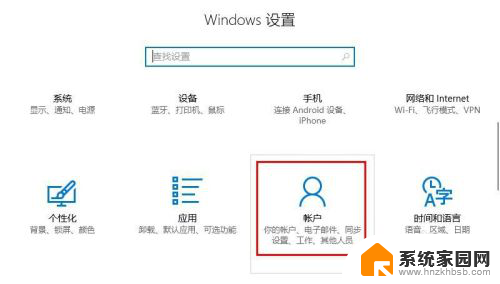
3.在账户界面左侧点击“登录选项”选项卡,在右侧点击“密码”下点击“更改”
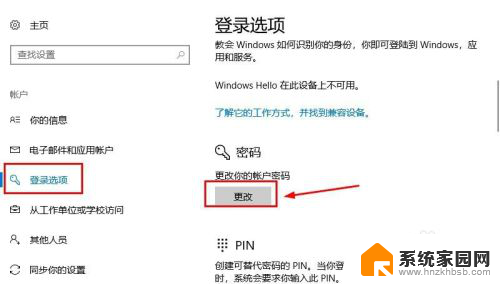
4.在更改界面,输入“当前密码”并点击“下一步”,
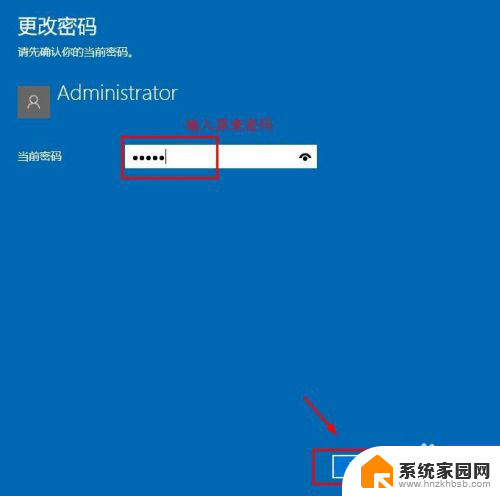
5.在更改密码页面中,不要输入密码。保持空白,直接点击“下一步”,如图所示
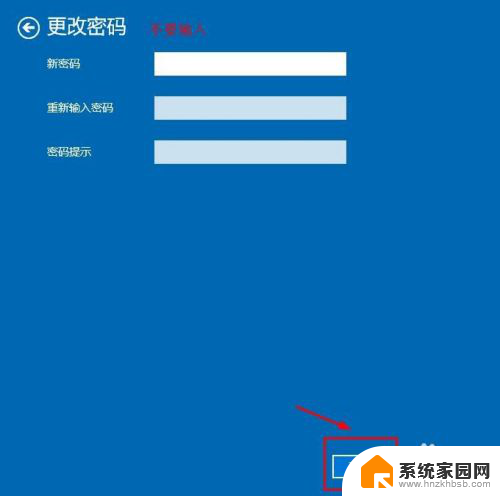
6.接下来点击“完成”,等待电脑自动更改清除密码,如图所示
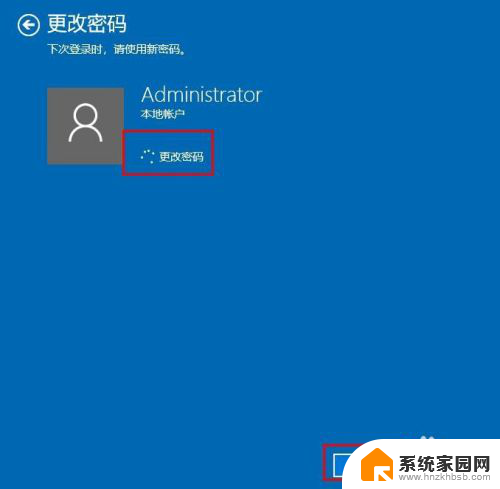
7.这样登陆密码就取消了;如果想要再次添加密码,点击“添加”即可,如图所示
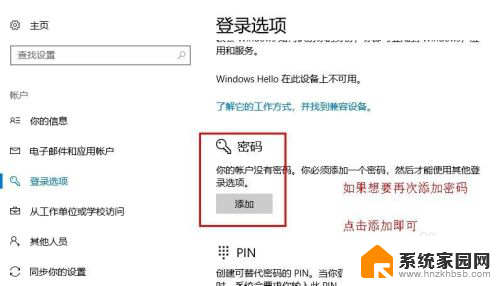
8.以上就是win10系统怎么取消登录密码操作方法,希望可以帮助到大家。
以上就是Win10登陆帐户如何消除密码的全部内容,遇到这种情况的用户可以按照小编的方法解决,希望这能够帮助到大家。
win10 登陆帐户如何消除密码 win10系统去掉登录密码步骤相关教程
- win10如何去掉登录密码 取消win10系统登录密码的步骤
- win10登陆取消密码 win10系统取消登录密码的步骤
- 如何关闭电脑登陆密码win10 win10系统取消登录密码的方法
- win10怎么取消登录密码账号 win10账户密码登录取消步骤
- win10系统如何取消登录密码 win10系统怎么修改登录密码
- win取消登录密码 win10系统如何取消登录密码
- 怎样关闭win10登陆密码 win10系统如何关闭登录密码
- win10 取消登录密码 win10系统取消登录密码的方法
- win10设置了登录密码怎么取消 win10系统取消密码登录方法
- 取消密码电脑 win10系统电脑取消登录密码步骤
- win10和win7怎样共享文件夹 Win10局域网共享问题彻底解决方法
- win10系统还原开机按什么键 电脑一键还原快捷键
- 怎么把一键锁屏添加到桌面 Win10系统桌面右键菜单锁屏快捷功能添加教程
- 打印机共享无法保存设置 win10共享打印机提示无法保存设置怎么解决
- win10电脑控制面板在哪里? win10系统控制面板怎么打开
- 电脑横屏怎么调成竖屏显示 win10怎么调整电脑屏幕方向
win10系统教程推荐
- 1 win10和win7怎样共享文件夹 Win10局域网共享问题彻底解决方法
- 2 win10设置桌面图标显示 win10桌面图标显示不全
- 3 电脑怎么看fps值 Win10怎么打开游戏fps显示
- 4 笔记本电脑声音驱动 Win10声卡驱动丢失怎么办
- 5 windows查看激活时间 win10系统激活时间怎么看
- 6 点键盘出现各种窗口 如何解决Win10按键盘弹出意外窗口问题
- 7 电脑屏保在哪里调整 Win10屏保设置教程
- 8 电脑连接外部显示器设置 win10笔记本连接外置显示器方法
- 9 win10右键开始菜单没反应 win10开始按钮右键点击没有反应怎么修复
- 10 win10添加中文简体美式键盘 Win10中文输入法添加美式键盘步骤