如何将桌面文件夹保存在d盘 win10系统如何将桌面文件保存到D盘
更新时间:2024-03-19 10:01:24作者:yang
在使用Win10系统时,我们经常会将一些重要的文件或文件夹保存在桌面上,以便快速访问和管理,随着时间的推移,桌面上的文件越来越多,可能会导致系统运行缓慢。为了解决这个问题,我们可以将桌面文件夹保存在D盘上,从而释放C盘的空间,提高系统性能。Win10系统如何将桌面文件保存到D盘呢?下面我们就来详细介绍一下。
具体方法:
1.打开电脑进入系统后,双击【此电脑】进入。
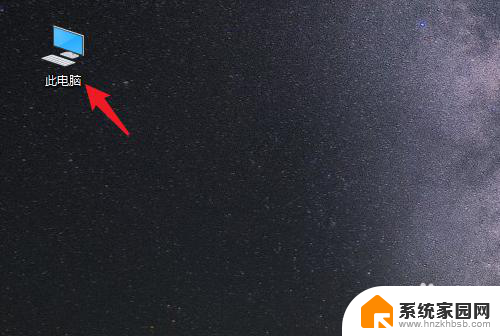
2.进入后,右键点击【桌面】。选择【属性】的选项。
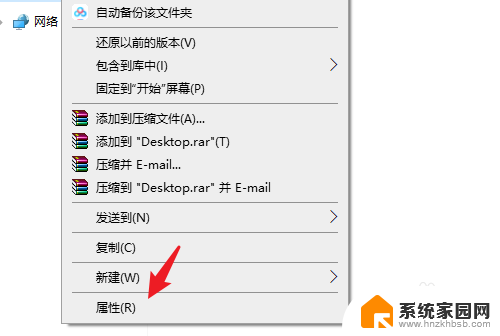
3.点击后,选择上方的【位置】选项。
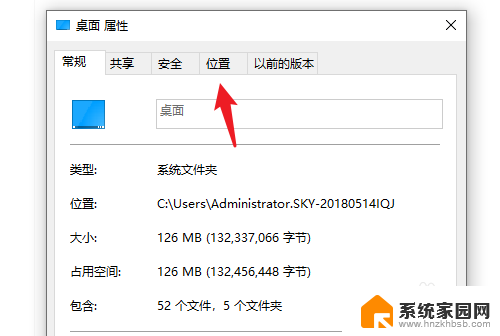
4.进入后,点击下方的【移动】选项。
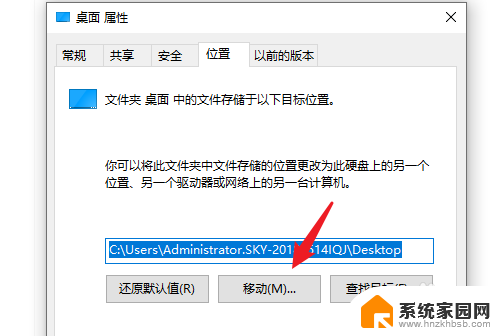
5.点击后,选择D盘的盘符。并新建一个文件夹,点击【选择文件夹】。
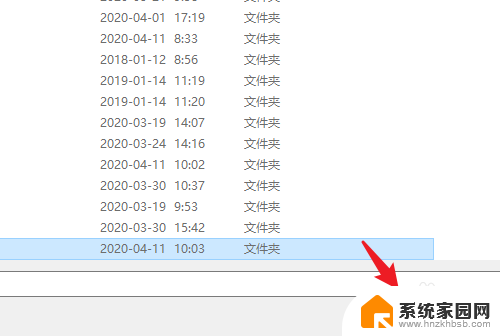
6.点击后,选择下方的【应用】选项。
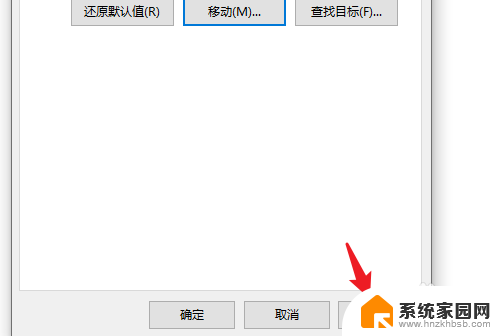
7.在弹出的提示内,点击【是】。即可将桌面文件保存到D盘。
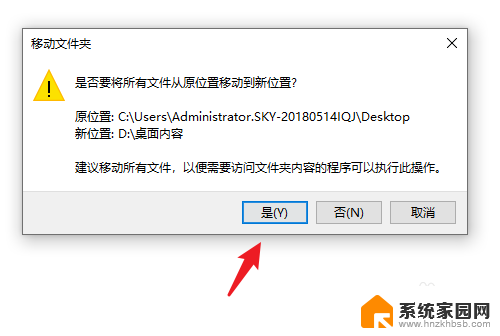
以上就是如何将桌面文件夹保存在D盘的全部内容,如果你遇到了这种情况,可以尝试按照以上方法解决,希望对大家有所帮助。
如何将桌面文件夹保存在d盘 win10系统如何将桌面文件保存到D盘相关教程
- 把桌面设置成d盘 如何将win10系统桌面文件保存到D盘
- 如何将桌面上的东西保存到d盘 win10系统电脑如何将桌面文件保存到D盘
- 怎样将桌面文件夹移动到d盘 Win10系统怎么将桌面文件保存到D盘
- 把桌面文件夹移动到d盘 win10系统电脑如何将桌面文件保存到D盘
- 如何让桌面的东西存到d盘 Win10系统电脑如何将桌面文件保存到D盘
- 怎么把电脑桌面上的文件转移到d盘 Win10系统电脑如何将桌面文件保存到D盘
- 怎么把文件存到d盘上 win10系统如何将桌面文件移动到D盘保存
- 怎么把文件放到d盘 win10系统电脑如何将桌面文件保存到D盘
- 电脑桌面怎么移动到d盘 Win10系统电脑如何将桌面文件保存到D盘
- 怎么把桌面设置到d盘 Win10系统电脑怎样将桌面文件保存到D盘
- windows输入法切换快捷键设置 Win10输入法切换快捷键Shift修改方法
- windows10从哪看显卡 笔记本电脑显卡信息怎么查看
- win10桌面图标边框 电脑桌面边框颜色修改
- windows10开机进入安全模式快捷键 win10安全模式进入教程
- 电脑怎么恢复系统还原win10系统 如何在电脑上还原win10系统
- win系统激活时间 win10怎么看系统激活时间
win10系统教程推荐
- 1 windows输入法切换快捷键设置 Win10输入法切换快捷键Shift修改方法
- 2 windows10从哪看显卡 笔记本电脑显卡信息怎么查看
- 3 windows10开机进入安全模式快捷键 win10安全模式进入教程
- 4 win系统激活时间 win10怎么看系统激活时间
- 5 如何更改windows10开机密码 笔记本开机密码如何修改
- 6 win10怎么找自动下载的流氓软件 win10搜索程序的方法
- 7 win10怎么允许防火墙 怎么设置防火墙允许特定IP地址
- 8 win10电脑密码忘记怎么办破解 笔记本电脑登录密码忘记了怎么办
- 9 window10系统怎么调字体大小 笔记本怎么调整字体大小
- 10 笔记本win10wifi不可用 笔记本连接不上公共场所的无线网络怎么办