无线网怎么共享打印机 网络打印机共享设置教程
随着无线网络技术的不断发展,网络打印机的使用也变得越来越普遍,如何在家庭或办公室中共享打印机,成为了一个备受关注的问题。通过简单的设置,我们可以让多台设备无需接线即可实现打印功能,提高工作效率。接下来我们将介绍一些简单的网络打印机共享设置教程,帮助大家更好地利用无线网络技术。
具体方法:
1.第一步,在别的个人电脑上已经安装打印机驱动!
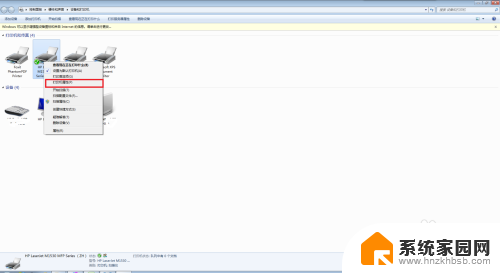
2.第二步,共享的打印机已经设置共享
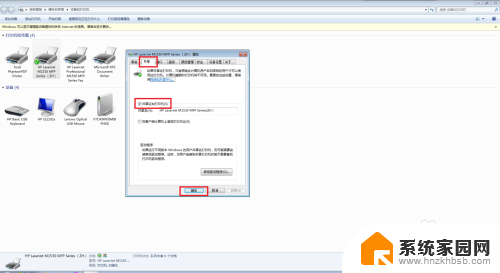
3.第三步,共享的打印机已经设置Guest
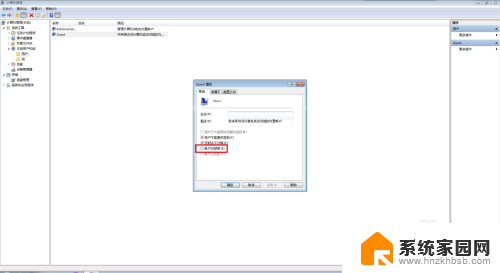
4.第四步,共享的打印机已经设置家庭组网络打印机共享
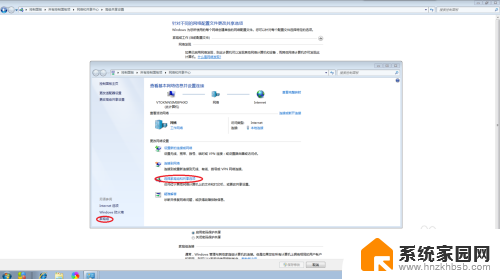
5.第五步,共享的打印机已经设置账号密码!
他人的电脑和打印机已经设置完上述步骤,就可以在自己的打印机上设置共享的安装网络打印机了
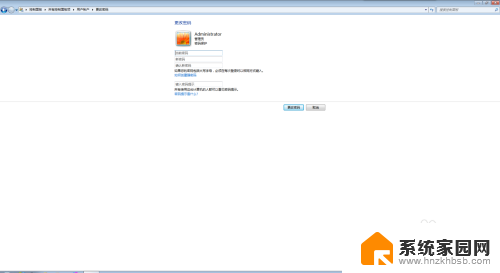
6.第六步,在自己的电脑上添加打印机,
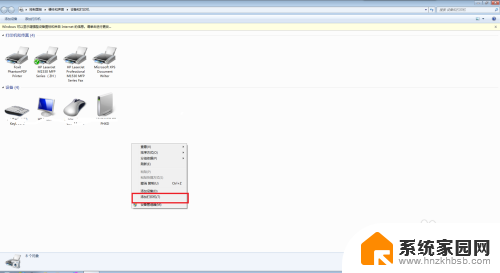
7.第七步,选择【添加网络无线或蓝牙打印机】
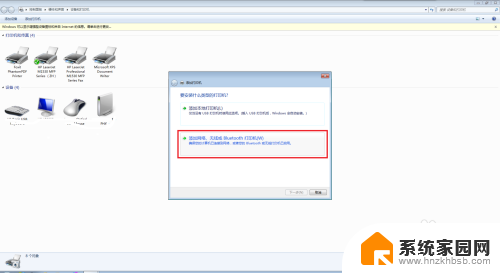
8.第八步,选择【我需要的打印机不在列表中】
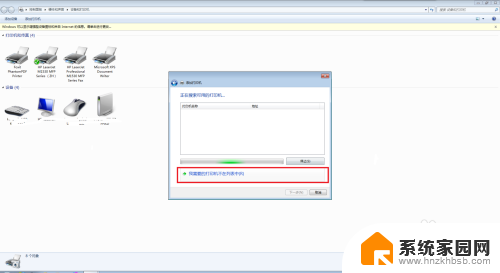
9.第九步,选择【按名称选择打印机】,输入【Ip,或者直接点击后面的浏览】
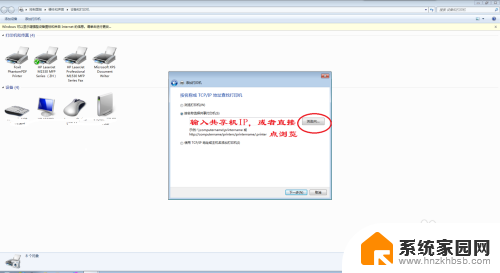
10.第十步,在共享组中找到共享电脑的用户点击进去。
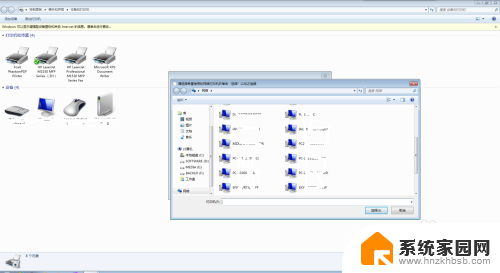
11.第十一步,找到共享用户后,输入共享电脑的用户名和密码!
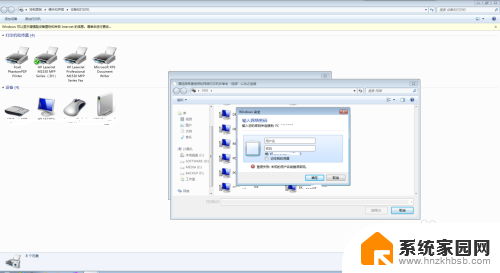
12.第十二步,找到共享的打印机,点击【选择】
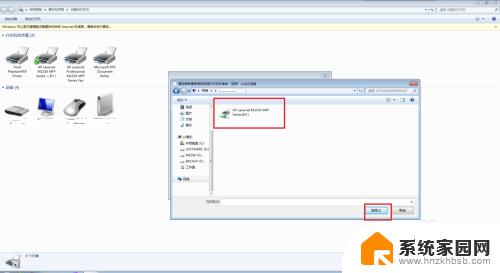
13.第十三步,自动弹出查看添加的打印机,点击下一步,
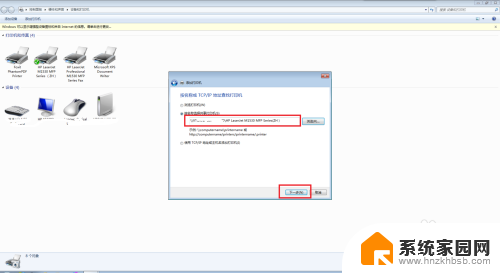
14.第十四步,然后安装打印机的驱动。安装完成后显示【已经成功添加】
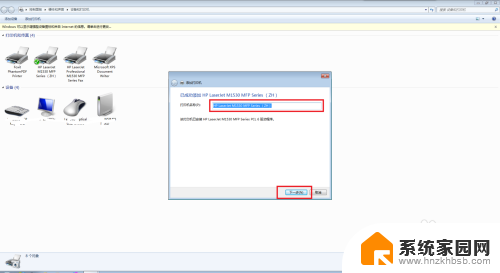
15.第十五步,然后在自己打印机的打印页面找到打印机
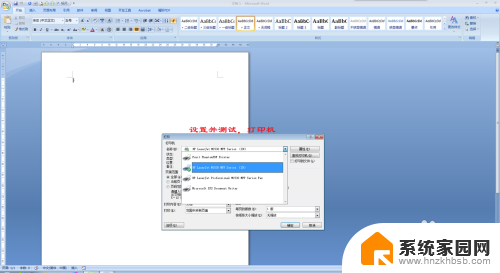
16.第十六步,测试打印页!设置完成!可以看到下面的图标显示,应用的打印机是共享的!
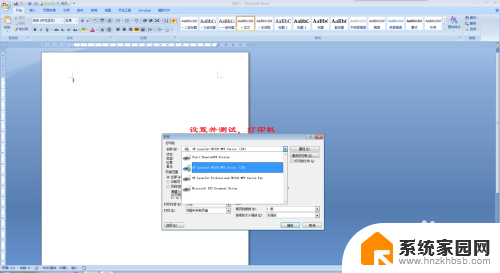
以上就是无线网如何共享打印机的全部内容,如果你遇到这种情况,可以尝试按照以上方法解决,希望对大家有所帮助。
无线网怎么共享打印机 网络打印机共享设置教程相关教程
- 同个网络共享打印机 同一网络中共享打印机设置方法
- 共享打印机 设置 怎样通过网络设置打印机共享
- 如何添加共享的打印机 怎样在网络上设置打印机共享
- 打印机怎样设置共享 打印机共享设置教程
- 打印机共享到局域网 局域网内如何连接共享的打印机
- 打印机无法共享设置 如何修复打印机无法共享的问题
- 共享打印机连接成功但是打印不了 网络共享打印机添加成功但无法连接
- 无线网络可以共享打印机吗 如何通过无线网络连接其他电脑上的打印机
- xp如何共享打印机 WinXP共享打印机教程
- 网络打印机已共享但搜索不到 其他电脑无法找到共享打印机
- 电脑怎么设置日历显示节假日 电脑设置农历显示方法
- 苹果笔记本电脑wifi在哪设置 苹果电脑MacBook打开无线网络功能步骤
- u盘在某一台电脑上无法识别 电脑无法识别U盘怎么办
- 笔记本电脑怎么打开麦克风说话 笔记本电脑麦克风功能怎么使用
- 163邮箱绑定的手机号码如何更改 163邮箱更换手机绑定步骤
- 电脑里微信缓存怎么清理 如何清理电脑版微信的缓存文件
电脑教程推荐
- 1 电脑怎么设置日历显示节假日 电脑设置农历显示方法
- 2 u盘在某一台电脑上无法识别 电脑无法识别U盘怎么办
- 3 笔记本电脑怎么打开麦克风说话 笔记本电脑麦克风功能怎么使用
- 4 罗技无线鼠标的usb接口没了 能配吗 罗技无线鼠标接收器不见了怎么办
- 5 苹果无法连接itunes store 无法连接到iTunes Store的解决方案
- 6 电脑连手机热点无法访问internet 电脑连接手机热点连接不上网络怎么办
- 7 三星解锁屏幕过渡效果 三星手机解锁过渡效果怎么调节
- 8 电脑显示屏字体模糊怎么设置 解决显示器字体模糊问题
- 9 电脑开机之后出现蓝屏怎么办 电脑开机蓝屏解决方法
- 10 电脑如何自己设置壁纸 电脑桌面壁纸设置方法