怎么让电脑每次重启自动还原 如何使用冰点还原电脑每次重启恢复原始设置
电脑在长期使用过程中,由于安装各种软件或进行系统设置,可能会导致系统出现问题或变得缓慢,为了解决这一问题,让电脑每次重启自动还原成初始设置成为了一种常见的需求。而冰点还原技术则成为了实现这一目标的有效方法。通过冰点还原电脑,每次重启后系统将自动恢复到最初的状态,不论是病毒感染、恶意软件还是系统错误,都能够被轻松消除。本文将介绍如何利用冰点还原技术来实现电脑每次重启自动还原的操作步骤和注意事项。
一、冰点还原是什么?
冰点还原是一款专业的电脑还原软件,它可以对电脑磁盘进行全盘保护。只需要重启电脑,就可以让系统还原到刚装系统你设置的节点。其优缺点如下:
优点:速度快、安全、减少垃圾清理的麻烦;
缺点:产品只有30天试用期。
冰点还原软件比较特殊,安装的过程中也是设置的过程。在要设置的保护分区时,一定要选好你要保护的分区,可以单保护C盘,也可以保护所有的盘,即全盘保护。这个地方设置好了后是无法更改的,除非你重新安装它才可以。
二、冰点还原怎么用?
1、还原点设置
首先需要在电脑中将需要下载安装的软件和文件都存储好,因为一旦安装了冰点还原,再安装软件,重启之后就会自动消失。因此,在安装冰点还原软件前,需要提前将安装好的软件都安装好,需要存储的文件存储好即可。
如果您目前的电脑系统,经常需要的软件都安装好了,就可以安装冰点还原了。
2、冰点还原安装使用教程
首先在电脑中下载冰点还原软件,下载地址可以直接度娘下。下载后,双击运行安装文件,如图所示。
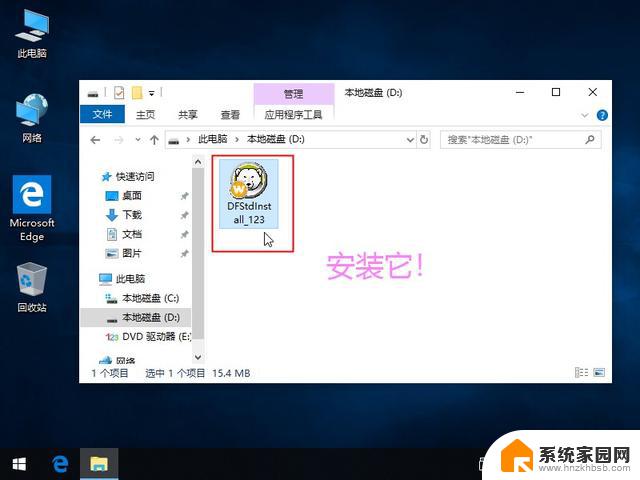
接下来根据提示完成安装,首先点击“下一步”、“接受协议”、“输入秘钥”(没序列号就勾选勾选评估板)再下一步,操作直接上图。
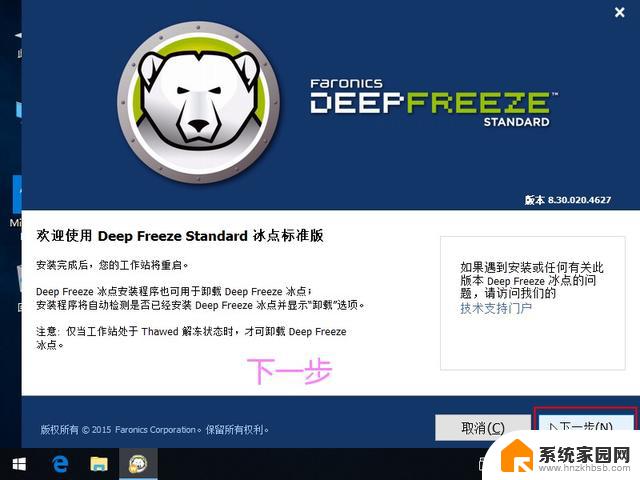
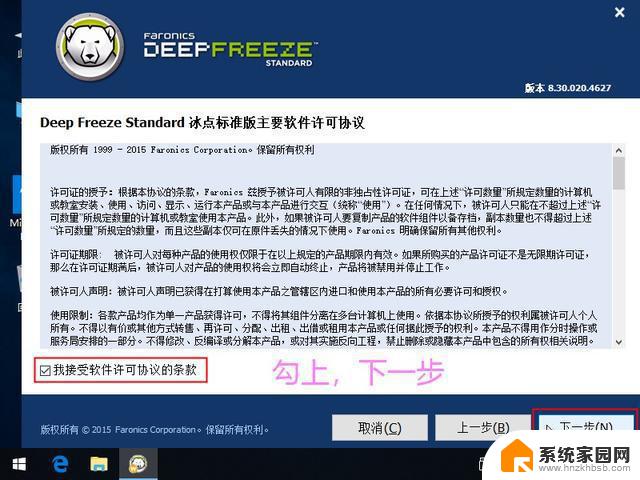
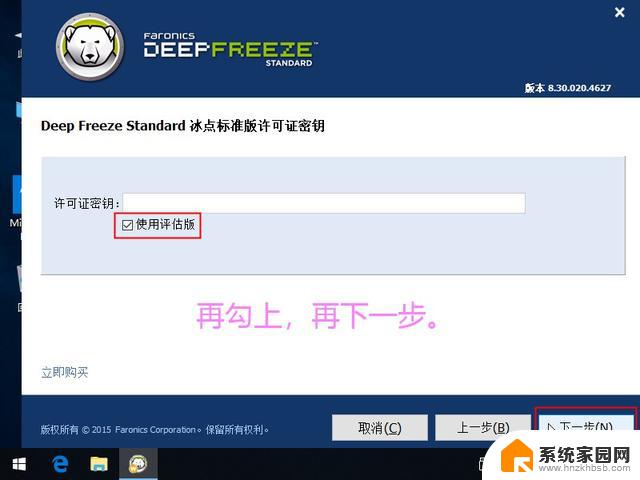
接下来是重点设置:分区保护盘设置,可以单独保护C盘,也可以是全盘保护。如果希望,只有系统盘还原,其它盘存储的东西,重启不还原的话,就选单盘保护。如果想要和网吧电脑一样,整台电脑都保护起来的话,则开启全盘保护,设置好了之后,继续点击“下一步”如图所示。
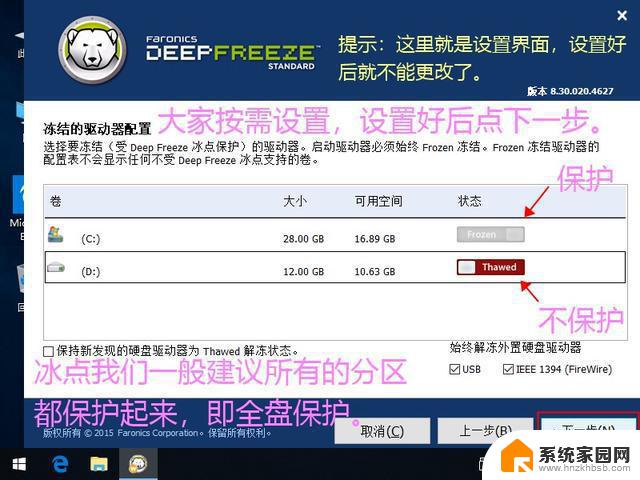
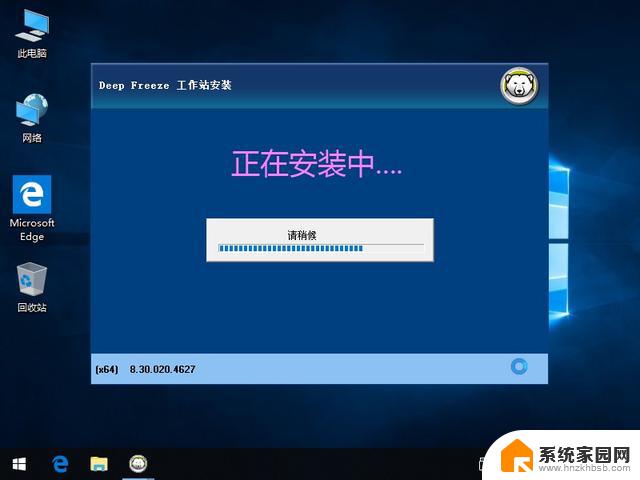
安装完成之后会自动重启电脑,重新进入桌面之后,在右下角的任务栏中,就可以看到“冰点还原”软件的运行图标了,如图所示。

安装冰点还原成功之后,默认就是保护状态了。第一次进入会弹出窗口让你设置密码,应该首先需要设置一个管理员密码,防止其他成员关闭或卸载这个软件。

如果需要进行设置,需要同时 按住 SHIFT + CTRL + ALT + F6 组合快捷键呼出,之后可以对启动、保护进行相关设置,以及软件注册的地方,如图所示。
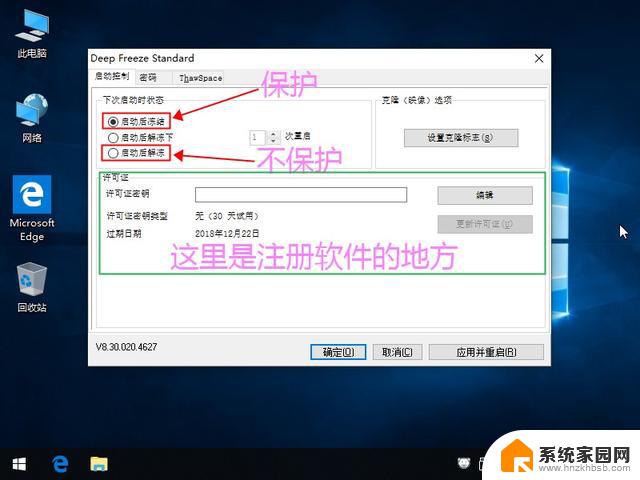
如果需要激活,则可以输入秘钥或者编辑秘钥来进行更改,直接上图。
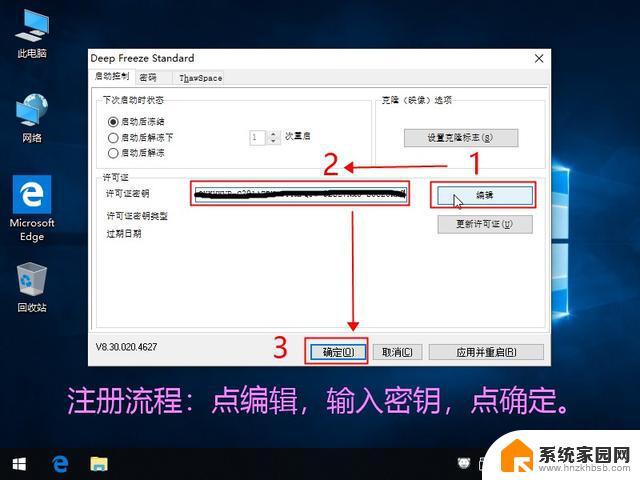
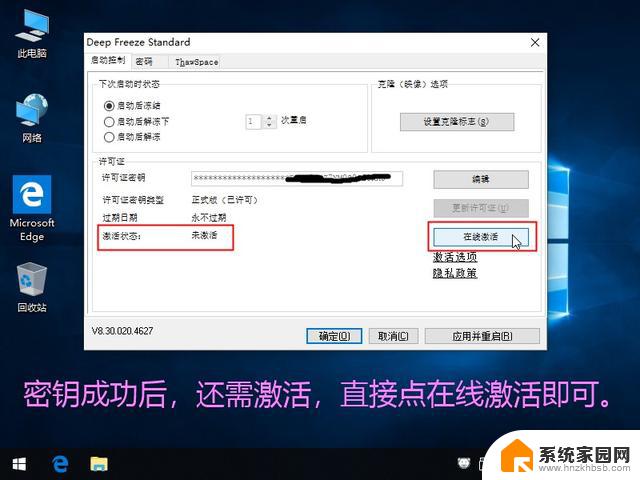
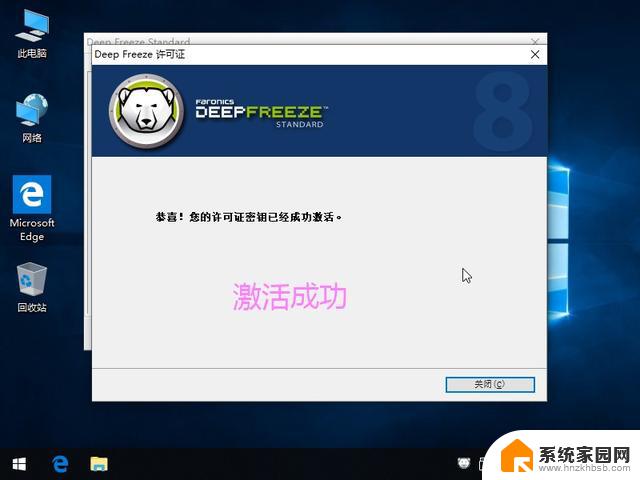
激活设置
切换到设置选项,还可以更高冰点还原,管理员密码。
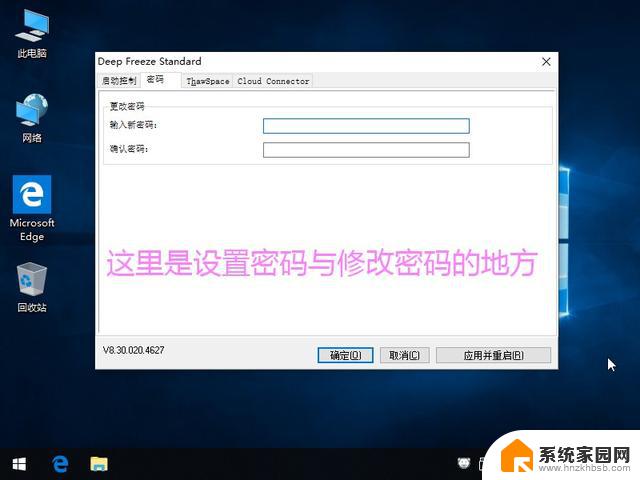
在启动启动控制中,可以看到有 启动后冻结、启动后解冻下、启动后解冻三个选项,前2个选项都是保护模式,如果不需要保护(重启还原)了,可以选择“启动后解冻”,之后点击应用并重启即可,如图所示。
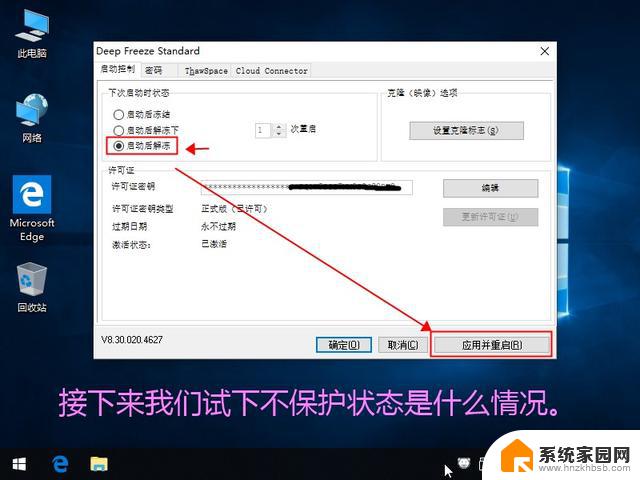
在不保护模式下,重启电脑后,右下角的 冰点还原 打了个叉叉,表示不受保护,和正常电脑一样。

如果需要重启还原,则只需要在设置中的“启动控制”中,选择“启动后冻结”,然后再点击“应用并启动”,如图所示。
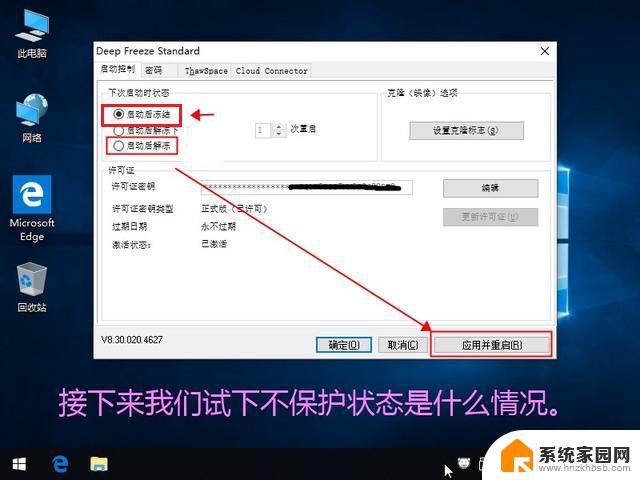
在启动后冻结模式下,我们可以看到右下角的冰点还原图标是正常的,这个时候我们测试下。比如在桌面新建一个文本文件,然后重启电脑看看效果。

在保护C盘模式下,我们在桌面新建了一个文件,重启电脑后,这个新建文件没有了,这说明重启还原成功。

以上就是如何让电脑每次重启自动还原的全部内容,如果你遇到了这个问题,可以尝试按照以上方法解决,希望这对大家有所帮助。
怎么让电脑每次重启自动还原 如何使用冰点还原电脑每次重启恢复原始设置相关教程
- 电脑恢复上一个时间点 如何使用系统还原功能还原电脑到之前的某个时间点
- 怎么解除电脑自动还原系统 如何关闭电脑自动还原功能
- windows电脑一直重启是什么原因 电脑突然自动重启原因
- cad重置后怎么恢复 如何将AutoCAD还原为初始配置
- windows 10如何恢复桌面 如何将电脑桌面还原到原始状态
- 每次打开excel都会出现配置 Excel每次启动都要重新设置进度怎么处理
- 为什么每次开机都要重新设置时间 为什么电脑每次开机都要重新设置时间
- 怎么还原电脑出厂设置 如何设置电脑恢复出厂设置
- 电脑怎么恢复原有桌面 电脑桌面如何还原
- 苹果怎么还原桌面布局 iPad/iPhone如何恢复原始桌面布局
- 台式电脑连接hdmi 电脑连接显示器的HDMI线怎么插
- 电脑微信怎么在手机上退出登录 手机怎么退出电脑上的微信登录
- 打开检查作业 如何使用微信小程序检查作业
- 电脑突然要求激活windows 如何解决电脑激活Windows问题
- 电脑输入密码提示错误 电脑密码输入正确却提示密码错误
- 电脑哪个键关机 电脑关机的简便方法是什么
电脑教程推荐