表格在word中显示不全 word中表格显示不完整的处理方式
更新时间:2023-10-31 10:00:23作者:jiang
表格在word中显示不全,如今电脑已经成为我们日常生活中不可或缺的工具之一,而在处理文档时,尤其是使用Word软件编辑表格时,有时会遇到表格显示不全的问题。这一问题可能会给我们的工作带来不便,因为无法完整地查看表格内容,从而影响我们的数据分析和决策。幸运的是我们可以采取一些简单的处理方式来解决这个问题,确保表格在Word中显示完整。下面将介绍一些处理方式,帮助我们有效解决表格显示不全的困扰。
操作方法:
1.方法一
打开word文档,我们首先用鼠标选中粘贴后的整个表格(点击表格左上角有四个小箭头的图标。即可快速选中整个表格)。如图所示:

2.接着我们单击鼠标右键,在扩展框中选择“自动调整”选项。并在其子项中点击“根据内容调整表格”,这时文档中的表格就能全部显示了。如图所示:
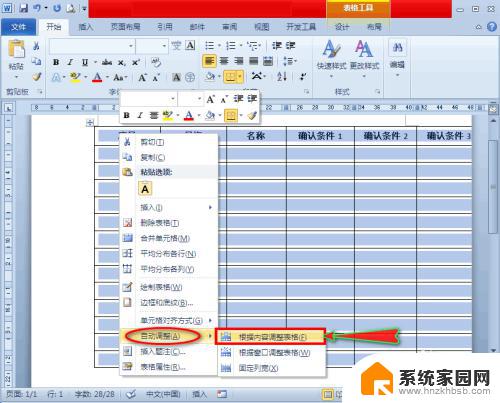

3.方法二
我们依旧还是先选中整个表格,只不过在“自动调整”选项的子项中。我们这次点击“根据窗口调整表格”,这样也能让整个表格显示出来。如图所示:
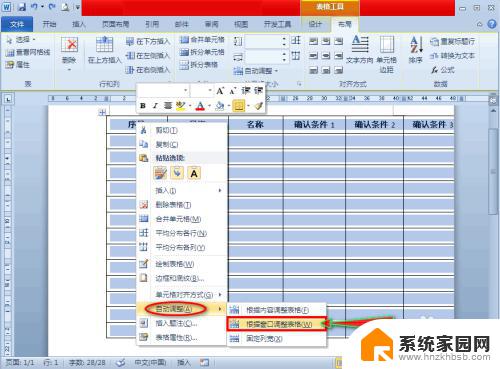

4.方法三
我们单击“页面布局”主菜单,在其子菜单“页面设置”组中点击“纸张方向”子项,这时会出现扩展项。如图所示:
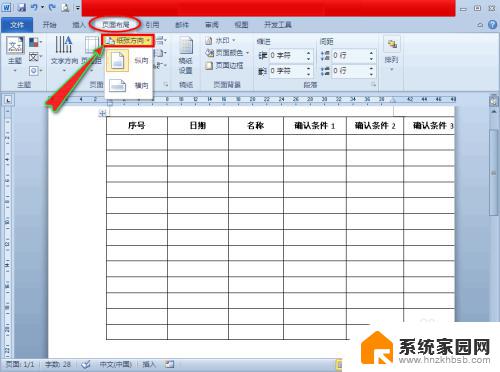
5.在“纸张方向”扩展项中,我们点击“横向”,这时文档中的表格就能全部显示了。如图所示:
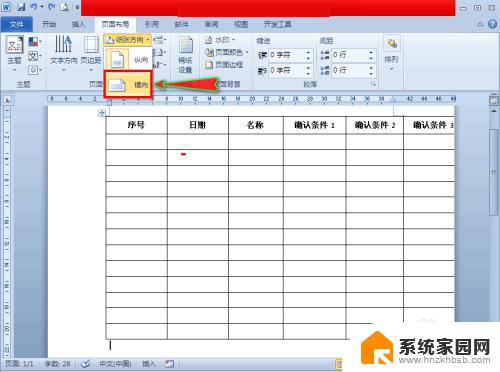

以上是关于在word中表格无法完整显示的解决方法,如果您遇到了相同的情况,可以按照本文提供的方法来解决。
表格在word中显示不全 word中表格显示不完整的处理方式相关教程
- word里表格文字显示不全 word表格内文字显示不全怎么调整
- excel表格在word中显示不全 excel表格导入word后内容显示不完整怎么办
- 表格复制粘贴到word中无法完整显示怎么办 Excel表格复制到Word后显示不全怎么办
- word表格里的文字显示不全 word表格内容显示不全怎么办
- wps为什么表格不显示公式 wps表格中公式不显示的解决方法
- excel时间显示不全 如何解决Excel表格中时间显示不完整的问题
- 表格中打印预览显示不全 Excel表格打印预览显示不全怎么办
- word中字体显示不全怎么设置 word字体显示不全怎么处理
- word如何显示空格符号 文档处理中空格标记的显示效果
- 表格不显示数字怎么设置 Excel表格中数值不显示怎么办
- 台式电脑连接hdmi 电脑连接显示器的HDMI线怎么插
- 电脑微信怎么在手机上退出登录 手机怎么退出电脑上的微信登录
- 打开检查作业 如何使用微信小程序检查作业
- 电脑突然要求激活windows 如何解决电脑激活Windows问题
- 电脑输入密码提示错误 电脑密码输入正确却提示密码错误
- 电脑哪个键关机 电脑关机的简便方法是什么
电脑教程推荐