win11隐藏文件夹不显示 Win11隐藏文件夹显示的方法
更新时间:2024-10-13 10:00:48作者:xiaoliu
Win11隐藏文件夹不显示,有时可能会让我们感到困惑和不方便,通过简单的操作,我们可以很容易地找到隐藏文件夹并进行显示。在Win11系统中,只需要按照特定的步骤,就可以找到并显示隐藏的文件夹,让我们一起来看看具体的方法吧!
方法一: 1、首先,打开此电脑任意一个磁盘。然后点击 工具栏上查看旁边的小图标;
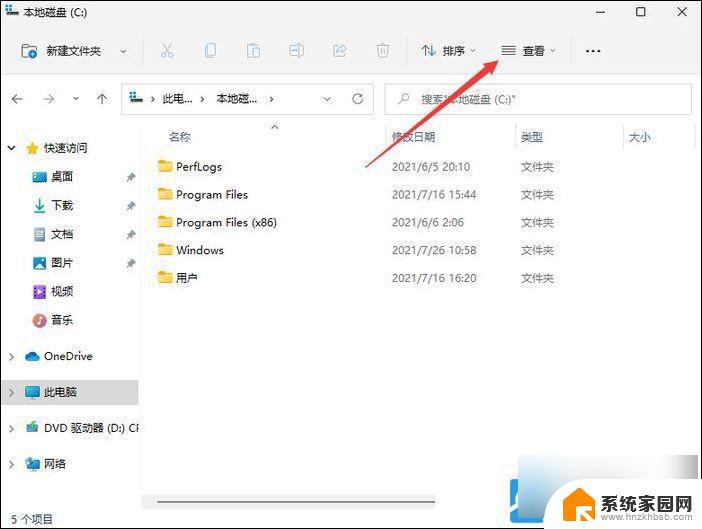
2、打开的下拉项中,选择显示;
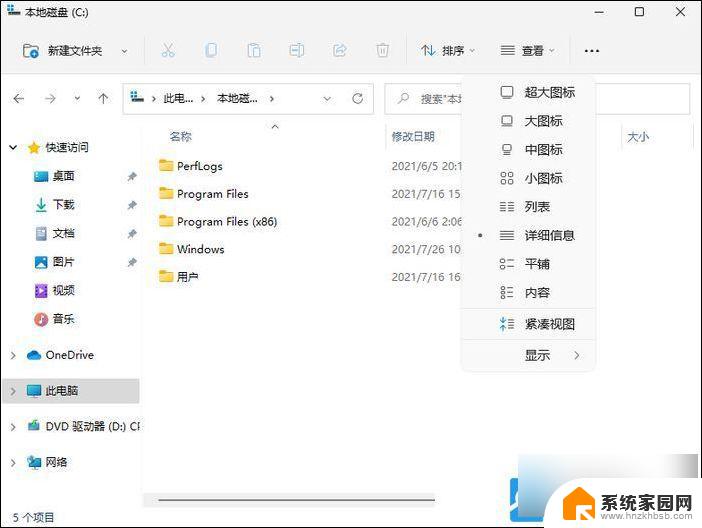
3、二级菜单中,勾选隐藏的项目,即可显示隐藏文件和文件夹;
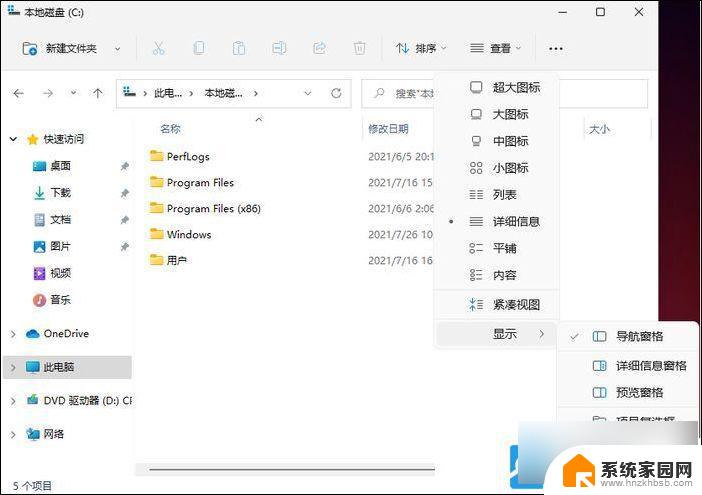
方法二: 1、按 Win + S 组合键,或点击任务栏上开始旁的搜索。打开的Windows 搜索窗口,搜索框输入文件夹选项,然后点击并打开文件资源管理器选项控制面板;
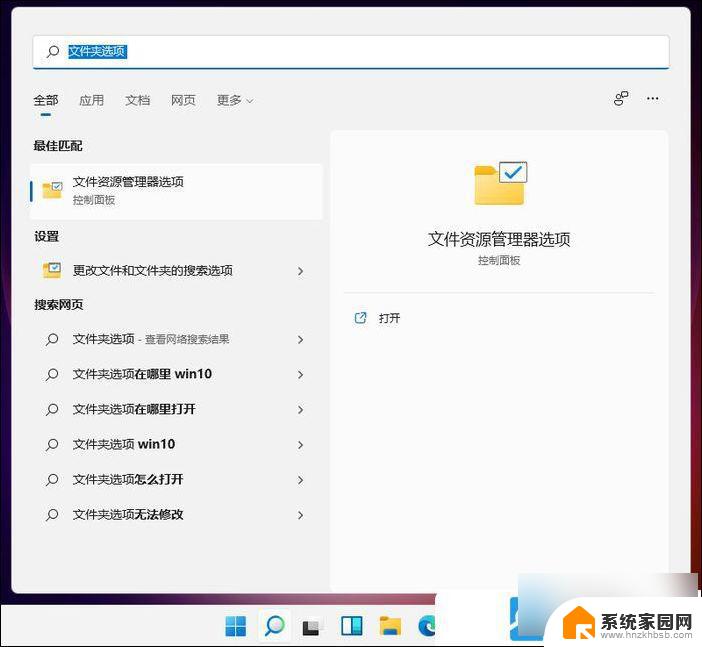
2、文件资源管理器选项窗口,切换到查看选项卡。 勾选 显示隐藏的文件、文件夹和驱动器,然后点击应用确定即可;
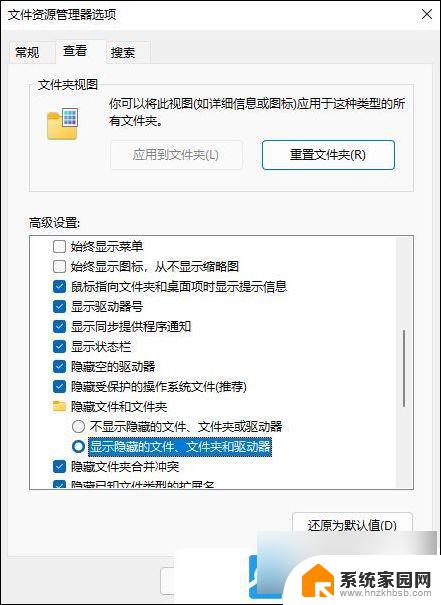
以上就是关于win11隐藏文件夹不显示的全部内容,有出现相同情况的用户就可以按照小编的方法了来解决了。
win11隐藏文件夹不显示 Win11隐藏文件夹显示的方法相关教程
- win11怎么显示隐藏文件夹 Win11如何显示隐藏的文件和文件夹
- c盘怎么显示隐藏文件夹win11 Win11显示隐藏文件夹方法
- win11 显示隐藏文件夹 win11怎么显示隐藏文件和文件夹
- win11怎么打开隐藏的文件 Win11如何显示隐藏文件和文件夹设置
- win11隐藏文件栏 Win11隐藏文件怎么显示
- win11怎么调出隐藏的文件夹 win11怎么查看隐藏文件
- win11隐藏文件夹后缀名 win11隐藏文件后缀名步骤
- win11隐藏后缀名怎么显示 WIN11电脑文件后缀名显示与隐藏教程
- win11多文件夹显示 Windows11导航窗格显示所有文件夹设置方法
- win11文件夹刷新 Win11文件夹刷新文件夹显示的步骤
- win11自带桌面背景图片在哪里 个性化电脑壁纸设计灵感
- 虚拟触摸板win11 Windows11虚拟触摸板打开方法
- win11系统默认声音 Win11如何设置默认音量大小
- win11怎么调开机启动项 Win11开机启动项配置
- win11如何关闭设置桌面 Windows11设置主页如何关闭
- win11无法取消pin密码 win11怎么取消登录pin密码
win11系统教程推荐
- 1 win11屏保密码怎样设置 Win11屏保密码设置步骤
- 2 win11磁盘格式化失败 硬盘无法格式化怎么修复
- 3 win11多了个账户 Win11开机显示两个用户怎么办
- 4 电脑有时不休眠win11 win11设置不休眠怎么操作
- 5 win11内建桌面便签 超级便签文本添加
- 6 win11红警黑屏只能看见鼠标 win11玩红色警戒黑屏故障解决步骤
- 7 win11怎么运行安卓应用 Win11安卓应用运行教程
- 8 win11更新打印机驱动程序 Win11打印机驱动更新步骤
- 9 win11l图片打不开 Win11 24H2升级后无法打开图片怎么办
- 10 win11共享完 其他电脑无法访问 Win11 24H2共享文档NAS无法进入解决方法