如何安装打印机驱动程序win10 如何在Win10系统上添加打印机驱动
更新时间:2024-03-14 10:00:25作者:xiaoliu
在Win10系统上安装打印机驱动程序是非常重要的一步,只有正确安装了打印机驱动程序,我们的打印机才能正常工作,而在Win10系统上添加打印机驱动也是一项必不可少的操作,只有添加了适合的打印机驱动,我们的打印机才能被系统识别并顺利连接。掌握如何安装和添加打印机驱动程序对于我们的打印体验至关重要。接下来让我们一起来了解如何在Win10系统上正确安装和添加打印机驱动程序。
具体步骤:
1.在Windows10系统桌面,依次点击“开始/Windows系统/控制面板”菜单项。

2.在打开的控制面板窗口中,点击右上角的“查看方式”下拉菜单。在弹出菜单中点击“大图标”菜单项。
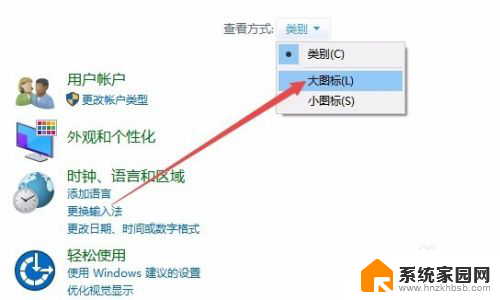
3.这时会打开Windows10的所有控制面板项窗口,点击窗口中的“设备和打印机”图标。
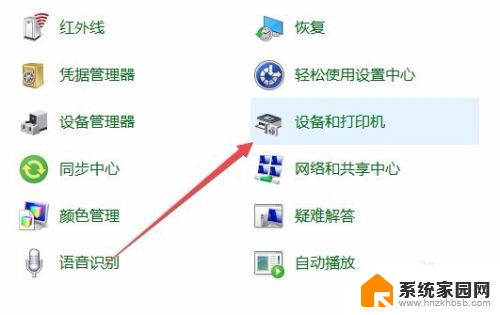
4.在打开的窗口中点击“添加打印机”快捷链接。
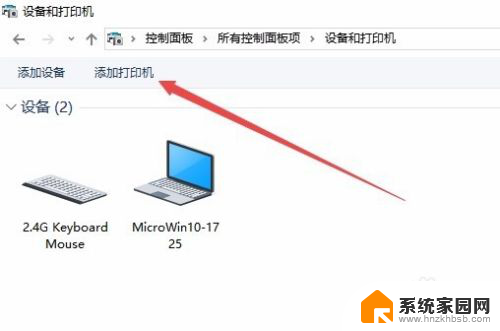
5.这时会自动扫描打印机,直接点击“我所需的打印机未列出”快捷链接就可以了。
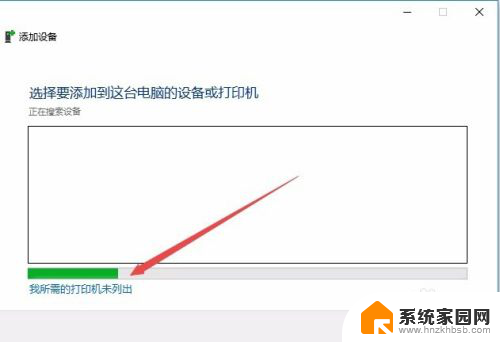
6.接下来在打列的添加打印机窗口中点击“通过手动设置添加本地打印机或网络打印机”一项,然后点击下一步按钮。
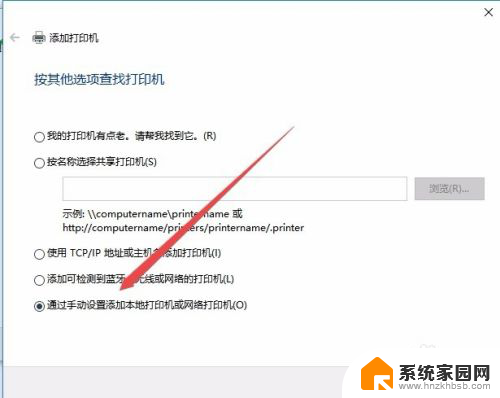
7.接下来就会弹出安装打印机驱动程序窗口,在左侧的厂商窗口中选择打印机的厂家。在右侧列表中选择打印机的型号。
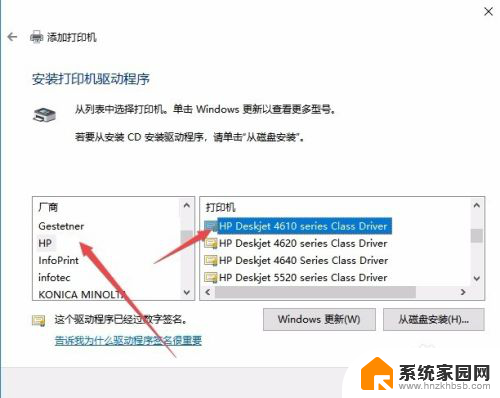
8.这时就会出现正在安装打印机的窗口了。待安装完成后就可以正常使用打印机了。
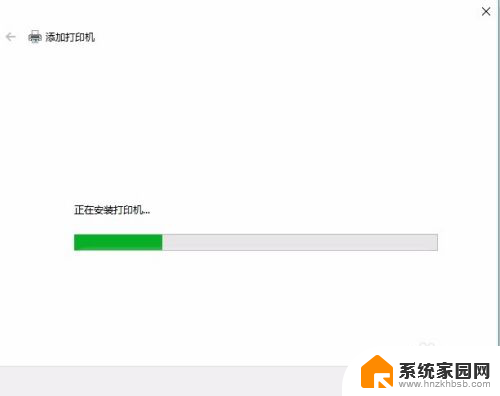
以上就是安装打印机驱动程序win10的全部步骤,如果你遇到这个问题,可以按照以上方法来解决,希望这些步骤对大家有所帮助。
如何安装打印机驱动程序win10 如何在Win10系统上添加打印机驱动相关教程
- win10如何装打印机驱动 Win10打印机驱动安装教程
- win10安装hp1020打印机 如何在Win10系统中安装HP1020打印机驱动
- 电脑怎么安装打印驱动 电脑如何安装打印机驱动程序
- win7添加惠普打印机 如何在Win7系统上安装惠普打印机驱动程序
- win7电脑如何安装打印机 win7如何安装打印机驱动程序
- hp5100se打印机驱动安装 惠普HP 5100se打印机驱动程序 v1.0安装教程
- 打印机在电脑上安装驱动 打印机驱动安装教程
- 电脑里如何安装打印机驱动 电脑如何正确安装打印机并安装驱动程序
- win10系统添加打印机扫描不到佳能打印机怎么办 佳能打印机驱动在Win10系统下安装不了
- 打印机怎么打驱动程序 电脑安装打印机驱动方法
- 电脑怎么安装打印机的驱动 打印机驱动安装教程
- 把windows7装进u盘 如何在U盘中安装Windows 7系统
- 清华同方怎么重装系统win7 清华同方笔记本安装win7系统教程
- win10能覆盖安装吗 如何覆盖安装win10不影响使用
- 虚拟机怎么u盘启动 虚拟机如何使用自制U盘启动盘进入WIN PE
- 需要安装驱动的外置声卡 外置声卡驱动安装失败怎么办
系统安装教程推荐
- 1 电脑怎么安装打印机的驱动 打印机驱动安装教程
- 2 win10安装录音机 Win10内置录音机怎么使用
- 3 运行内存可以做u盘吗 内存卡能否做启动盘
- 4 win10安装怎么安装telnet win10系统telnet客户端使用指南
- 5 电脑怎么下载腾讯游戏 电脑腾讯游戏平台安装教程
- 6 word怎么卸载重装 office卸载不干净重装失败怎么办
- 7 电脑怎么删除未安装的安装包 电脑安装包删除方法
- 8 win10怎么安装net framework 3.5 win10系统安装.NET Framework 3.5详细步骤
- 9 360如何重装win10系统 如何使用360重装Win10系统
- 10 电脑无可用音频设备 电脑显示未安装音频设备怎么办