电脑文件查看统一变成大图标 Win10文件夹默认显示大图标怎么设置
更新时间:2024-02-22 10:00:21作者:jiang
在Win10操作系统中,文件夹的默认显示方式是小图标,但有时我们可能更喜欢以大图标的方式来浏览文件夹中的内容,在这种情况下,我们可以通过简单的设置来将文件夹的显示方式统一变成大图标。这样不仅可以让我们更清晰地看到文件夹中的内容,也能提高我们的工作效率。接下来就让我们一起来学习如何设置Win10文件夹默认显示大图标吧!
步骤如下:
1.每次打开文件夹的时候,都以“详细资料”的方式显示。特别是图片文件,操作 起来很不方便。
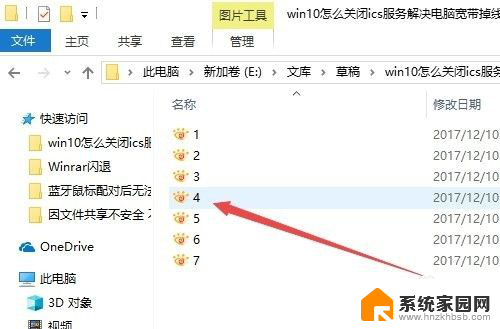
2.这时可以点击文件夹中的“查看”菜单
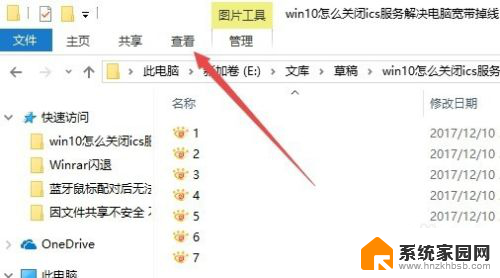
3.在打开的查看工具栏上点击“大图标”图标。

4.接着再点击工具栏右侧的“选项”图标。
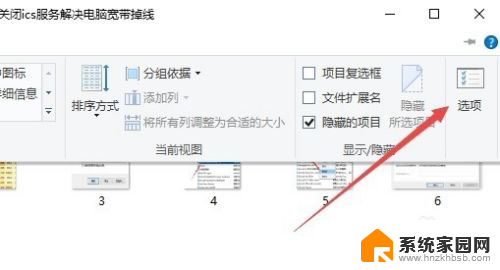
5.这时可以打开Windows10系统的文件夹选项窗口,点击窗口中的“查看”标签。
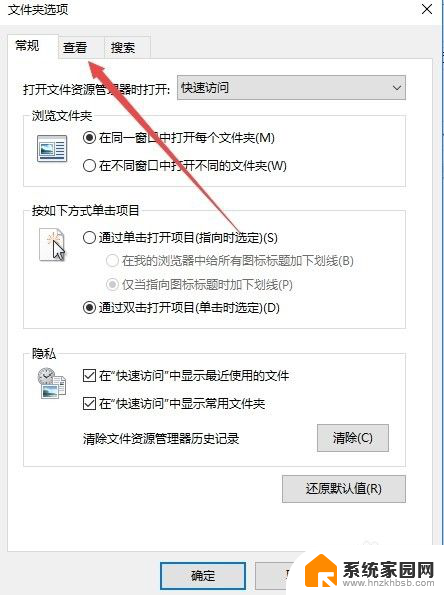
6.在打开的窗口中点击“应用到文件夹”图标。
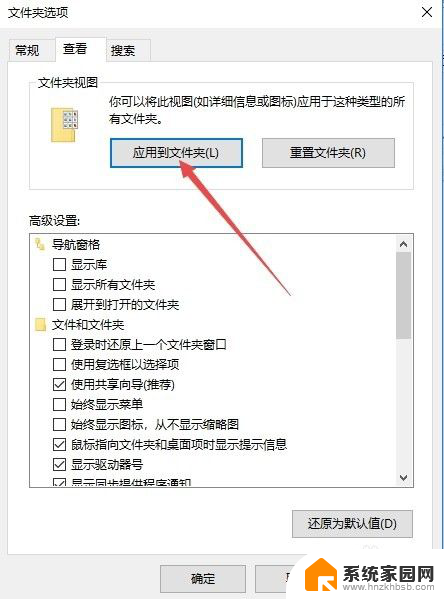
7.这时会弹出一个确认应用设置到文件夹的提示,点击“是”按钮即可。
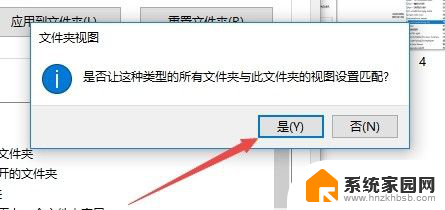
8.这时我们每次打开文件夹的时候,其中的文件就以大图标样式显示出来。非常的直观了。
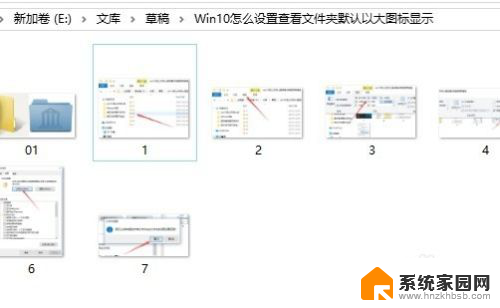
以上就是将电脑文件查看方式统一变成大图标的全部内容,如果您遇到类似情况,可以按照以上方法解决,希望对大家有所帮助。
电脑文件查看统一变成大图标 Win10文件夹默认显示大图标怎么设置相关教程
- 桌面图标文字大小设置 Win10系统桌面图标文字大小怎么改
- 直接显示文件夹大小win10 Windows10 如何查看文件大小
- 文件夹图标不显示内容 Win10桌面图标不显示正常怎么办
- win10如何将任务栏图标变大 Win10任务栏图标图标大小设置教程
- win10文件夹外面看显示图片怎么设置 Win10文件夹显示缩略图设置方法
- win10 显示文件夹大小 如何在Win10上查看文件夹下文件的大小和数量
- 打开电脑桌面图标变大 Win10桌面图标怎么改变大小
- 电脑变大图标怎么回事 WIN10桌面图标变大了无法操作
- 为啥电脑桌面图标变大 WIN10桌面图标突然变大了怎么办
- windows查看文件大小 Win10系统文件大小在哪里可以查看
- win十电脑为什么新建不了文件夹 win10桌面右键无法新建文件夹解决方法
- uefi怎么备份win10系统 如何创建Win10系统备份
- windows输入法切换快捷键设置 Win10输入法切换快捷键Shift修改方法
- windows10从哪看显卡 笔记本电脑显卡信息怎么查看
- win10桌面图标边框 电脑桌面边框颜色修改
- windows10开机进入安全模式快捷键 win10安全模式进入教程
win10系统教程推荐
- 1 windows输入法切换快捷键设置 Win10输入法切换快捷键Shift修改方法
- 2 windows10从哪看显卡 笔记本电脑显卡信息怎么查看
- 3 windows10开机进入安全模式快捷键 win10安全模式进入教程
- 4 win系统激活时间 win10怎么看系统激活时间
- 5 如何更改windows10开机密码 笔记本开机密码如何修改
- 6 win10怎么找自动下载的流氓软件 win10搜索程序的方法
- 7 win10怎么允许防火墙 怎么设置防火墙允许特定IP地址
- 8 win10电脑密码忘记怎么办破解 笔记本电脑登录密码忘记了怎么办
- 9 window10系统怎么调字体大小 笔记本怎么调整字体大小
- 10 笔记本win10wifi不可用 笔记本连接不上公共场所的无线网络怎么办