一台win7一台win10怎么共享打印机 WIN10连接WIN7共享打印机设置方法
在现代社会中电脑已经成为人们生活和工作中必不可少的工具,不同操作系统的电脑之间如何实现打印机的共享却是一个常见的问题。特别是当一台电脑运行着Windows 7系统,而另一台电脑却运行着Windows 10系统时,如何实现打印机的共享就更加具有挑战性。幸运的是我们可以采取一些简单的步骤来解决这个问题。接下来我们将介绍一种可行的方法,以便让Windows 10系统的电脑能够连接并共享Windows 7系统电脑上的打印机。
方法如下:
1.要想实现局域网中Win10和Win7共享打印机操作,就必须创建“家庭组”。同时将想要共享打印机的各计算机加入“家庭组”,然后才能正常使用共享打印机。对此在Win7系统中,右击“Windows”开始菜单,从其右键菜单中选择“控制面板”项进入。
2.在“控制面板”界面中找到“家庭组”项点击进入。从打开的“家庭组”界面中,点击“创建家庭组”按钮,以创建一个新的家庭组。
当出现如图所示的“与其它家庭成员共享”界面时,将“打印机和设备”右侧的选项设置为“已共享”,点击“下一步”按钮。
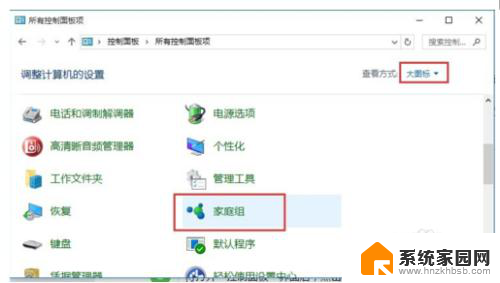
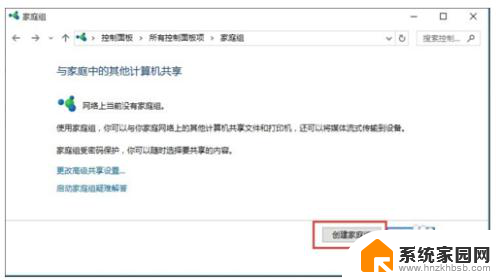
3.创建“家庭组”完成后,将显示“家庭组密码”,此密码用于局域网其它计算机加入此“家庭组”时的凭证。
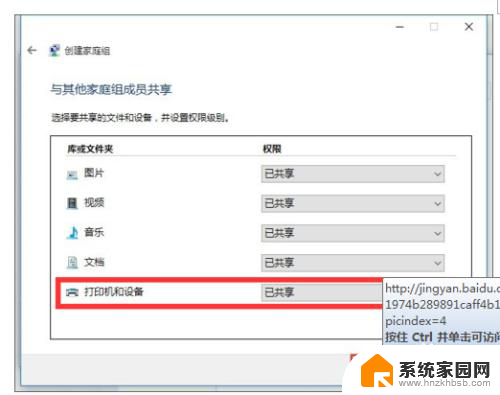
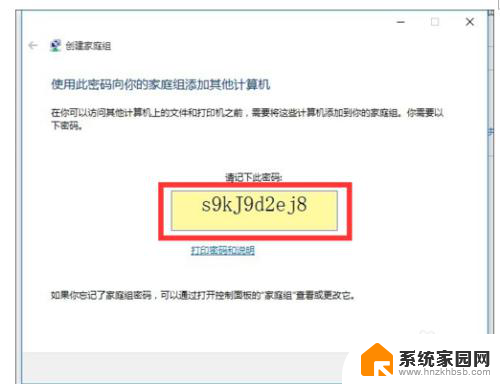
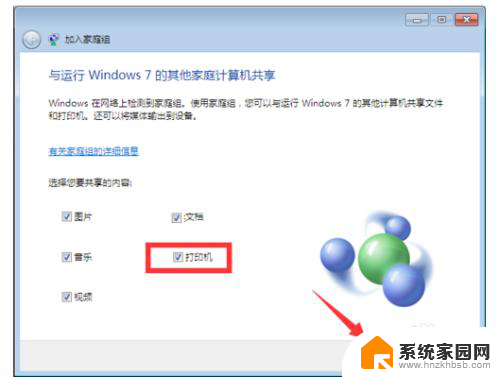
4.接下来在Win10系统中进行设置:打开Win10系统的“控制面板”,从中找到“家庭组”项进入。此时系统将怎么搜索局域网中的“家庭组”并列表,从中就可以找到Win7所创建的家庭组,在此直接点击“立即加入”按钮。
此时将打开“与家庭其它成员共享”界面,在此界面中可以设置Win7系统与其它计算机共享内容。至少勾选“打印机”项,以便与其它计算机共享打印机。
最后在如图所示的界面中,输入“家庭组密码”并点击“下一步”按钮以完成加入“家庭组”的操作。
共享打印机设置方法:
在想要使用共享打印机的计算机,进行如下设置:打开“控制面板”,找到“设备和打印机”项点击进入。
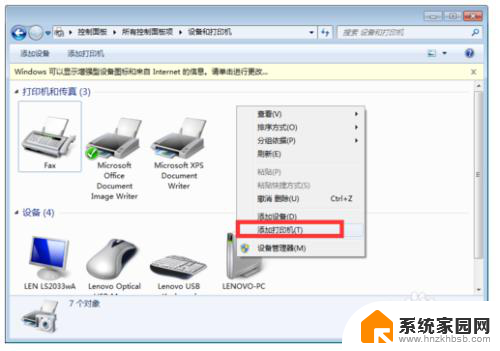
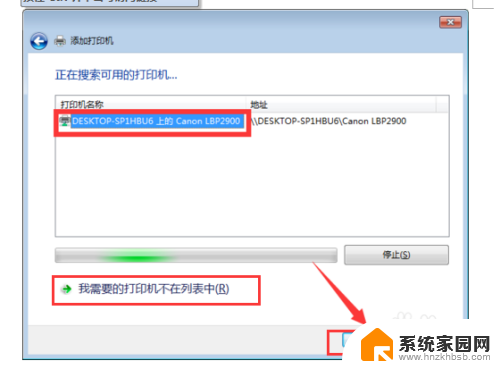
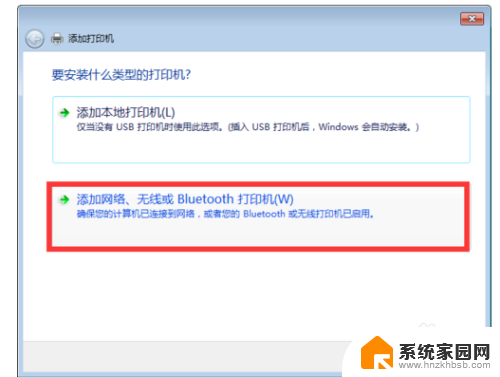
5.从打开的“设备和打印机”界面中,右击界面空白处,从其右键菜单中选择“添加打印机”项。
待打开“添加打印机”向导界面后,点击“我要找的打印机不在列表中”按钮。
接下来点击浏览按钮在弹出框中选择共享的打印机主机名称,如图所示,选中要设置使用的共享打印机,点击“下一步”按钮。
成功安装局域网共享打印机驱动后,将提示“设置打印机名称”,待点击“下一步”按钮后,整个局域网共享打印机设置完成。
至此就可以正常使用局域网共享打印机啦,可以在“设备和打印机”界面中找到已成功添加的局域网共享打印机
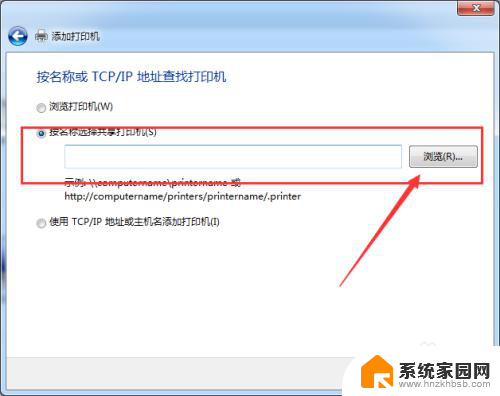
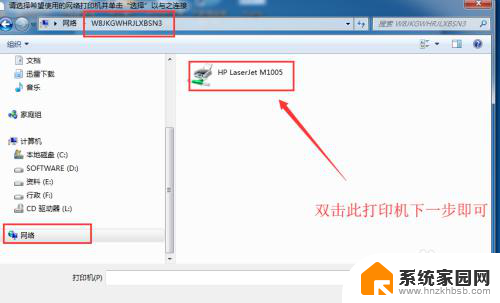
以上是关于如何共享打印机的win7和win10的全部内容,如果有任何不明白的地方,用户可以根据我的方法进行操作,希望这对大家有所帮助。
一台win7一台win10怎么共享打印机 WIN10连接WIN7共享打印机设置方法相关教程
- win7打印机共享给win10电脑 WIN10连接WIN7共享打印机的设置方法
- win10共享打印机win7连不上 WIN10连接WIN7共享打印机的设置方法
- win10无法连接到win7共享打印机 Win10无法识别win7共享的打印机
- win7和共享打印机win10 win10和win7共享打印机的设置方法
- 同一个共享打印机,win7能连接吗 WIN10无法连接WIN7共享打印机解决方法
- win7跟win10打印机共享怎么设置 WIN10连接WIN7共享打印机的设置方法
- win10链接 win7打印机 win10无法连接win7共享打印机解决方法
- windows10与windows7共享打印机 WIN10和WIN7共享打印机的设置方法
- windows10怎么共享打印机到另一台电脑上 Windows 10办公室两台电脑如何设置共享一台打印机
- 打印机在win10和win7共享打印机设置方法 WIN7打印机共享问题解决方法
- win10局域网内远程控制电脑 win10怎么在局域网内实现远程访问
- win10右键开始菜单没反应 win10开始按钮右键点击没有反应怎么修复
- 无效网卡在win10系统里不能用吗? win10无线网卡连接不上路由器怎么办
- windows10 不显示打印机 Win10电脑无法识别USB打印机怎么办
- win10添加中文简体美式键盘 Win10中文输入法添加美式键盘步骤
- win10按哪个键待机 Windows 10快速进入睡眠模式方法
win10系统教程推荐
- 1 win10右键开始菜单没反应 win10开始按钮右键点击没有反应怎么修复
- 2 win10添加中文简体美式键盘 Win10中文输入法添加美式键盘步骤
- 3 windows10怎么关闭开机自动启动软件 Win10开机自动启动软件关闭方法
- 4 如何查看win10的激活状态 Win10系统激活状态查看步骤
- 5 计算机快捷方式怎么创建 Windows10创建我的电脑快捷方式的步骤
- 6 免费win10 激活 Win10专业版永久激活密钥
- 7 windows激活码可以随便用吗 Windows10激活码可以反复激活几次
- 8 定时关机windows10 Win10如何设置定时关机任务
- 9 录屏怎么录进声音 Win10录屏视频怎么录制系统声音
- 10 无线网掉线连不上怎么办 Win10无线网络老是掉线怎么解决