电脑语音输入文字软件 win10语音输入打字的步骤
更新时间:2023-10-27 09:59:27作者:jiang
在现代社会中电脑已经成为了我们生活中不可或缺的一部分,而随着科技的不断发展,电脑的功能也越来越强大。其中电脑语音输入文字软件是一项十分实用的功能,它能够帮助用户通过语音输入来打字。而在Win10系统中,语音输入打字的步骤也变得更加简单和高效。通过使用Win10自带的语音识别功能,用户只需简单设置后,便能够享受到语音输入的便利。本文将介绍Win10语音输入打字的步骤,帮助大家更好地利用这一功能,提高办公效率。
操作方法:
1.打开运行对话框,输入control。打开控制面板。
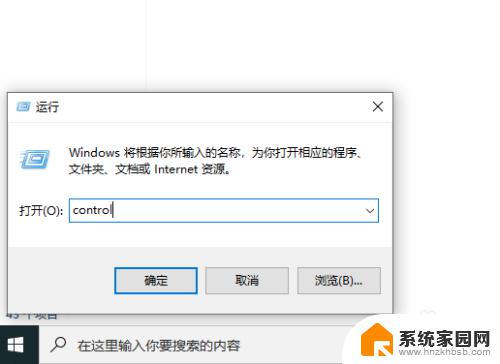
2.点轻松使用。
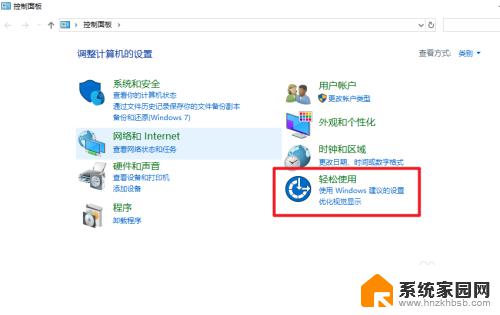
3.点语音识别。
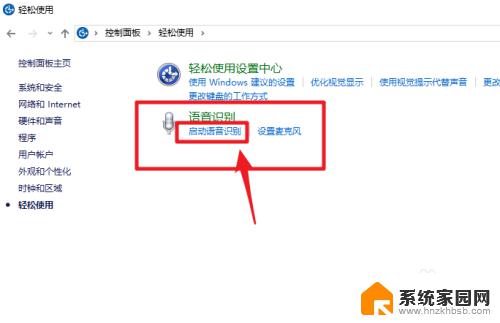
4.点击下一步。
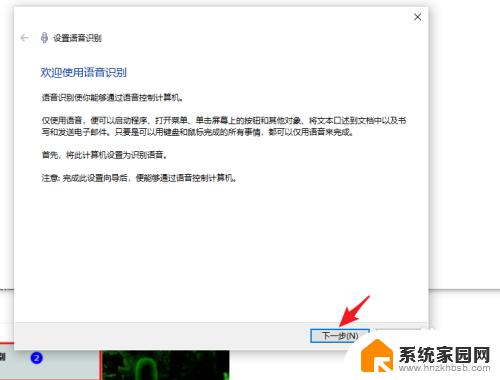
5.选择麦克风,这一步很重要。
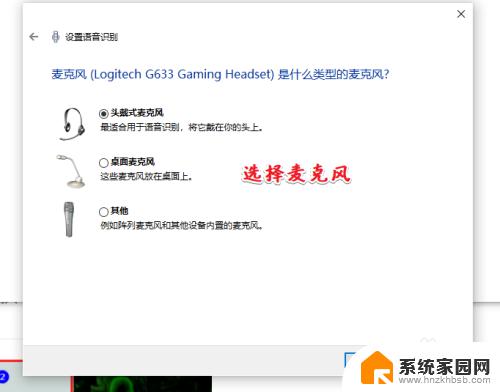
6.接下来测试麦克风。
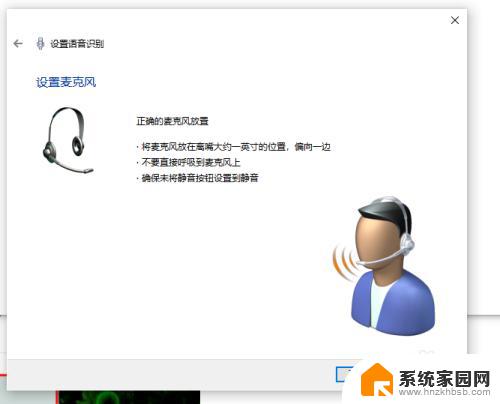
7.会出现一段文字,根据提示读出来。
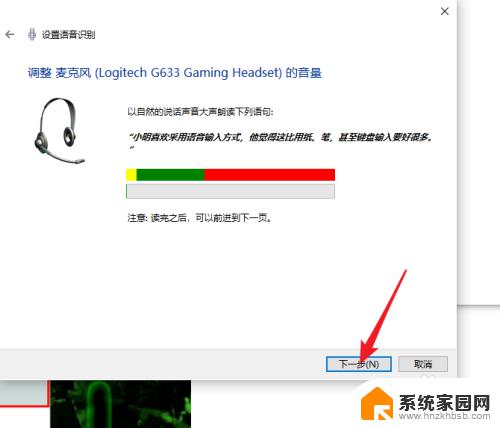
8.设置好麦克风,点击下一步。
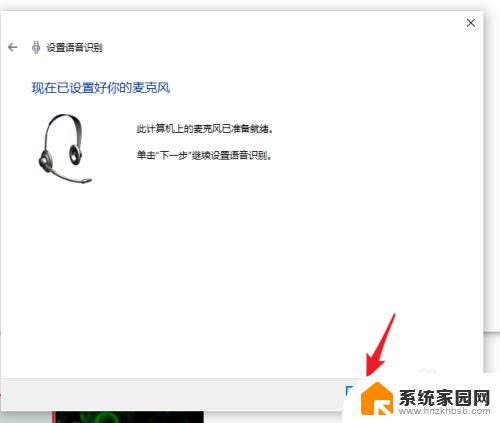
9.建议启用文档审阅。
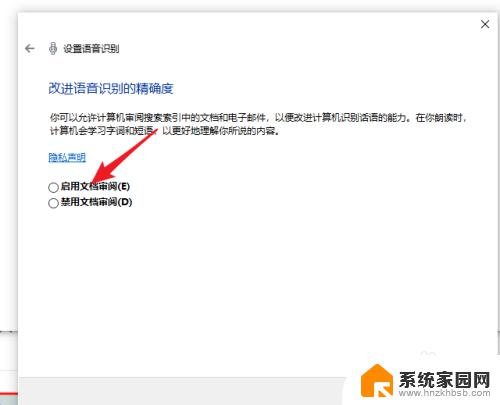
10.这一步很重要,有一个快捷键ctrl+win键。建议使用语音激活模式,输入之前需要保证处于聆听状态。
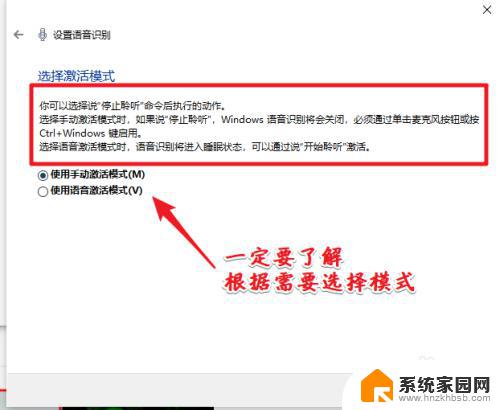
11.语音识别可以识别一些操作。
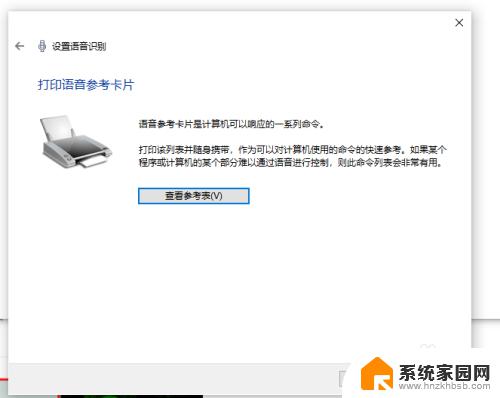
12.设置是否开机启动语音识别。
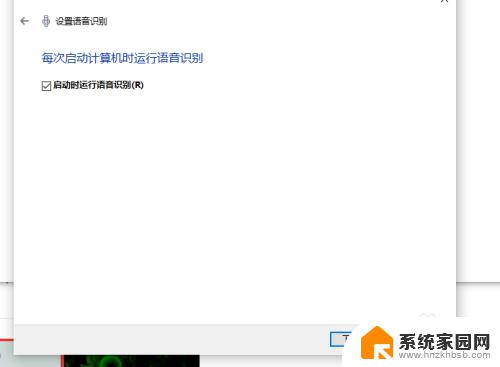
13.看到聆听两个字,即表示可以进行语音输入。
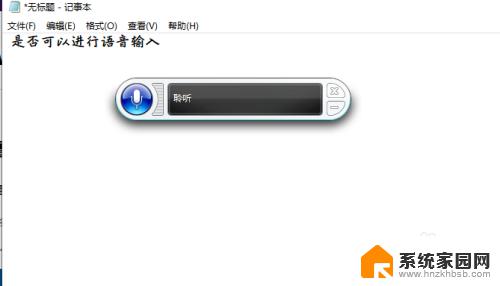
以上是电脑语音输入文字软件的全部内容,按照小编的步骤进行操作即可,希望对大家有所帮助。
电脑语音输入文字软件 win10语音输入打字的步骤相关教程
- 电脑打字可以语音输入吗 Win10语音输入快捷键
- 玩电脑不会拼音打字怎么办 win10微软拼音输入法打不出汉字
- win10如何添加日文输入法 Win10添加日语输入法步骤
- 电脑打字看不见输入法,但是可以出来字 Win10微软拼音输入法候选字不出现怎么办
- 电脑打字英语怎么切换中文 win10中文输入法和英文输入法如何切换
- win10如何文字转语音 win10教育版语音转文字设置教程
- 怎样卸载微软拼音输入法 Win10卸载微软输入法步骤
- windows输入法不显示候选词 Win10微软拼音输入法候选字不出现
- win10装了输入法打不了字,语言栏也调不出来 win10输入法选字框不显示怎么解决
- 微软自带的输入法怎么不显示字了 Win10微软拼音输入法候选字不显示怎么解决
- 电脑网络连上但是不能上网 Win10连接网络显示无法连接但能上网的解决方法
- win10无线网密码怎么看 Win10系统如何查看已连接WiFi密码
- win10开始屏幕图标点击没反应 电脑桌面图标点击无反应
- 蓝牙耳机如何配对电脑 win10笔记本电脑蓝牙耳机配对方法
- win10如何打开windows update 怎样设置win10自动更新功能
- 需要系统管理员权限才能删除 Win10删除文件需要管理员权限怎么办
win10系统教程推荐
- 1 win10和win7怎样共享文件夹 Win10局域网共享问题彻底解决方法
- 2 win10设置桌面图标显示 win10桌面图标显示不全
- 3 电脑怎么看fps值 Win10怎么打开游戏fps显示
- 4 笔记本电脑声音驱动 Win10声卡驱动丢失怎么办
- 5 windows查看激活时间 win10系统激活时间怎么看
- 6 点键盘出现各种窗口 如何解决Win10按键盘弹出意外窗口问题
- 7 电脑屏保在哪里调整 Win10屏保设置教程
- 8 电脑连接外部显示器设置 win10笔记本连接外置显示器方法
- 9 win10右键开始菜单没反应 win10开始按钮右键点击没有反应怎么修复
- 10 win10添加中文简体美式键盘 Win10中文输入法添加美式键盘步骤