excel表格打印怎么设置打印区域 Excel如何调整打印区域
更新时间:2024-02-03 09:58:37作者:jiang
在日常工作中,我们经常需要使用Excel进行数据处理和分析,而当我们完成了数据的整理和计算后,往往还需要将这些数据打印出来,以便于查阅和总结。在打印Excel表格时,我们有时会发现打印出来的页面内容并不完整,或者有一些不必要的空白部分被打印出来。这时我们就需要对打印区域进行调整,以确保打印出来的内容符合我们的需求。接下来我们将讨论如何设置Excel的打印区域,以及调整打印区域的方法。
具体步骤:
1.先“选中要打印的区域”,点击“页面布局”->“打印区域”。
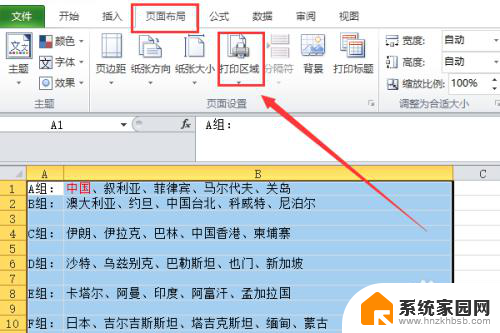
2.在下拉框中选择“设置打印区域”选项。
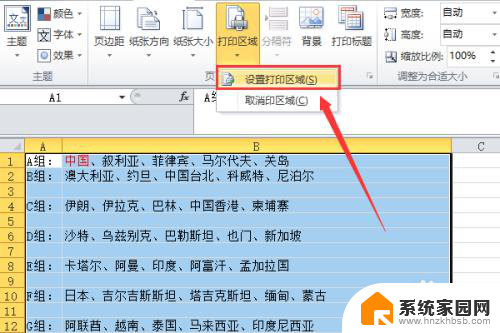
3.选中区域之后,打印区域会“显示虚线边框”。
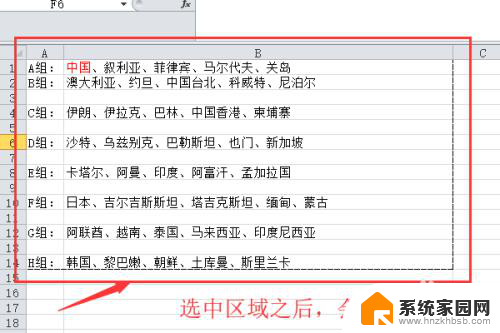
4.当我们选择好打印区域之后,选中“其他区域”。点击“打印区域”会有以下选项。
设置打印区域:将原有的打印区域取消,添加当前选择单元格为打印区域。
取消打印区域:将之前的打印区域取消,恢复原状。
添加到打印区域:在之前的打印区域基础上,添加当前所选单元格为打印区域。
我这里选择“添加到打印区域”。
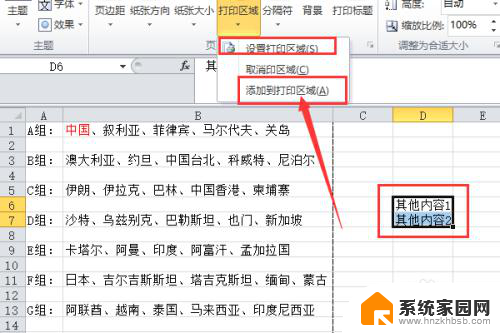
5.查看打印效果。点击“右上角”的“文件”选项。
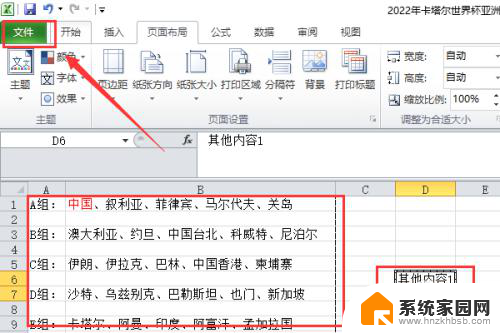
6.点击“打印”这个选项。
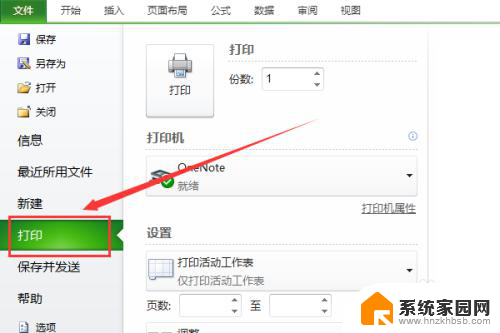
7.打印效果中每一页只显示每次选择的打印区域,例如我的操作中选择了两次打印区域。所以打印内容最后在两个页面中。

以上就是设置excel表格打印区域的全部内容的步骤,希望对需要的用户有所帮助。
excel表格打印怎么设置打印区域 Excel如何调整打印区域相关教程
- excel文件打印,如何设置打印区域 Excel如何设置打印区域
- 打印表格的时候打印区域的虚线如何调整 如何调整打印区域的虚线样式
- wps怎么选择打印区域 WPS表格打印区域设置步骤
- wps设定打印区域在哪里 WPS表格打印区域设置方法
- wps如何快速设置打印区域 wps如何快速设置打印区域范围
- wps打印区域的虚线怎么取消 wps打印区域的虚线如何取消
- wps怎样打印预览选定区域 wps打印预览选定区域的步骤
- 电脑表格打印在哪里 Excel怎么打印表格
- 表格中打印预览显示不全 Excel表格打印预览显示不全怎么办
- excel背景是灰色怎么改 Excel表格中如何将灰色区域变成白色
- 台式电脑连接hdmi 电脑连接显示器的HDMI线怎么插
- 电脑微信怎么在手机上退出登录 手机怎么退出电脑上的微信登录
- 打开检查作业 如何使用微信小程序检查作业
- 电脑突然要求激活windows 如何解决电脑激活Windows问题
- 电脑输入密码提示错误 电脑密码输入正确却提示密码错误
- 电脑哪个键关机 电脑关机的简便方法是什么
电脑教程推荐