win10家庭电脑管理员阻止应用怎么解除 Win10家庭版应用无法运行怎么办
在使用Win10家庭版电脑时,有时候会遇到管理员阻止应用或者应用无法运行的情况,这可能会让用户感到困惑和不便,在这种情况下,用户可以通过一些简单的方法来解除管理员阻止应用或者解决应用无法运行的问题,让电脑恢复正常使用。接下来我们将介绍一些解决方法,帮助用户顺利解决这些问题。
操作方法:
1.首先按着键盘的win+r 按键 打开运行界面

2.在运行界面输入gpedit.msc 在按回车 这一步每个人的系统版本不一样有的可能打不开 我的就是这样的
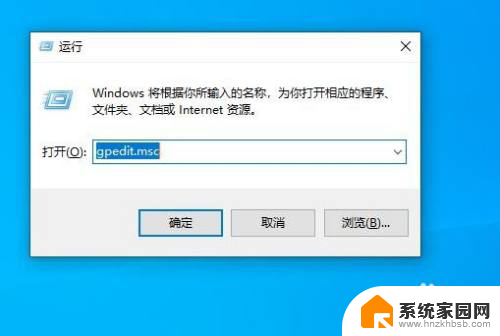
3.看提示出来了报错了 很多人都遇到了这个问题 现在我先来解决这个问题
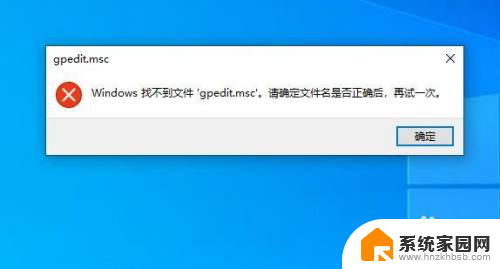
4.打开桌面此电脑图标 进去 点击最上面的查看 在点击文件扩展名前面打钩
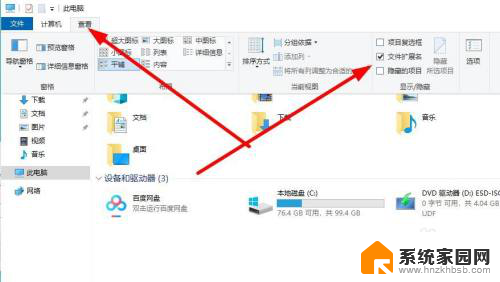
5.在返回桌面空白处右击新建文本文档
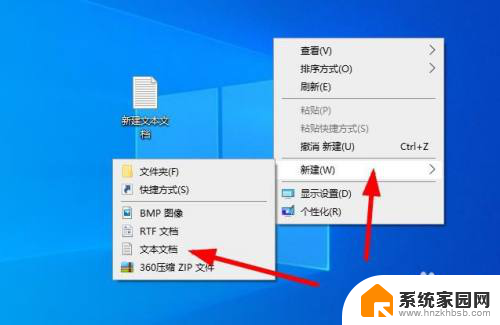
6.右击选择重命名
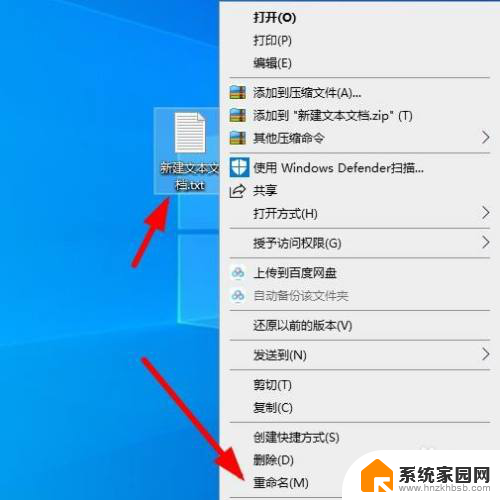
7. 把.txt修改成.bat
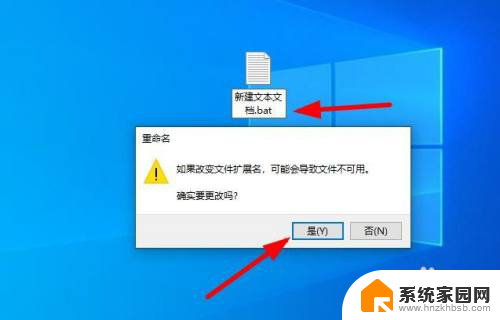
8.在右击选择编辑
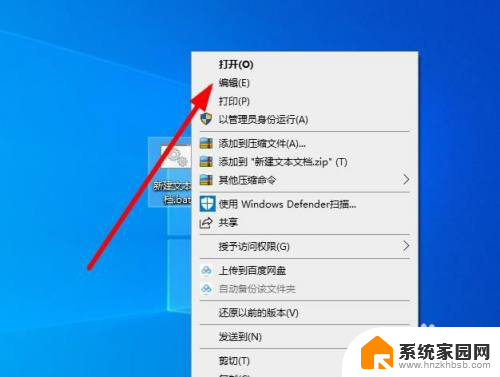
9.把下面的代码复制进去 然后保存
@echo off
pushd "%~dp0"
dir /b C:\Windows\servicing\Packages\Microsoft-Windows-GroupPolicy-ClientExtensions-Package~3*.mum >List.txt
dir /b C:\Windows\servicing\Packages\Microsoft-Windows-GroupPolicy-ClientTools-Package~3*.mum >>List.txt
for /f %%i in ('findstr /i . List.txt 2^>nul') do dism /online /norestart /add-package:"C:\Windows\servicing\Packages\%%i"
pause
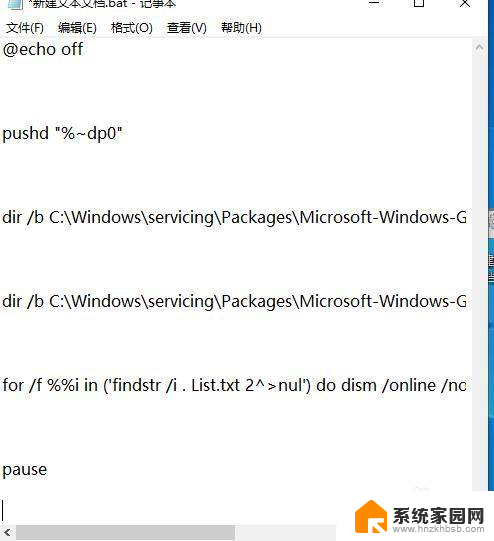
10.在右击选择管理员权限运行
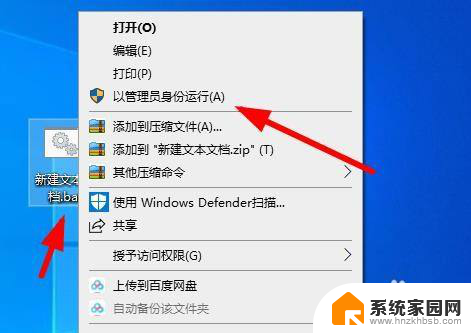
11.显示这个表示成功了 现在可以打开 gpedit.msc了
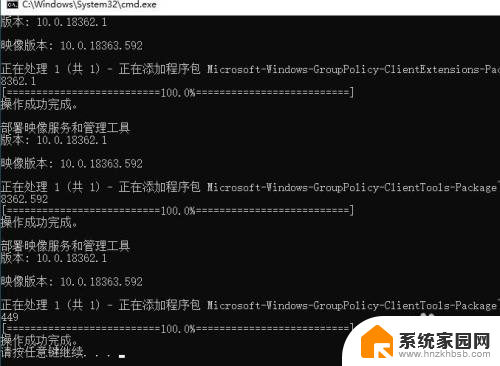
12.win+r打开运行界面 输入gpedit.msc 回车
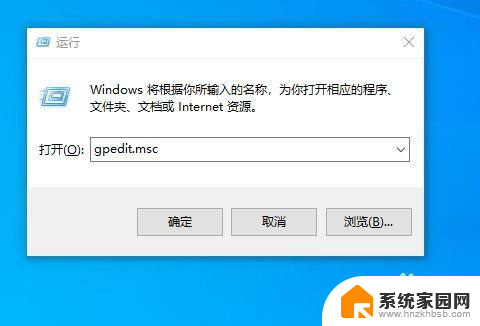
13.在本地组策略下面的 计算机配置----windows设置-----安全设置------本地策略-----点击安全选项
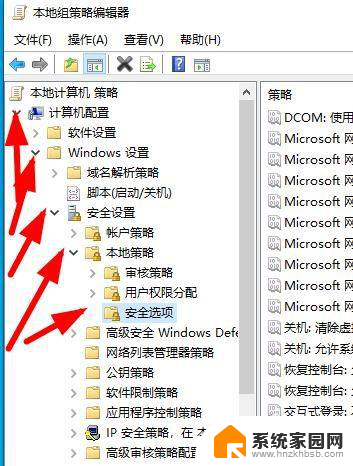
14.然后在右边找到 用户账户控制-以管理员模式批准运行所有管理员 双击
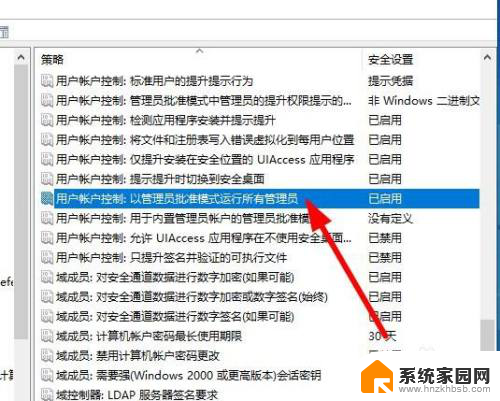
15.选择已禁用 在点击下面的应用 确定
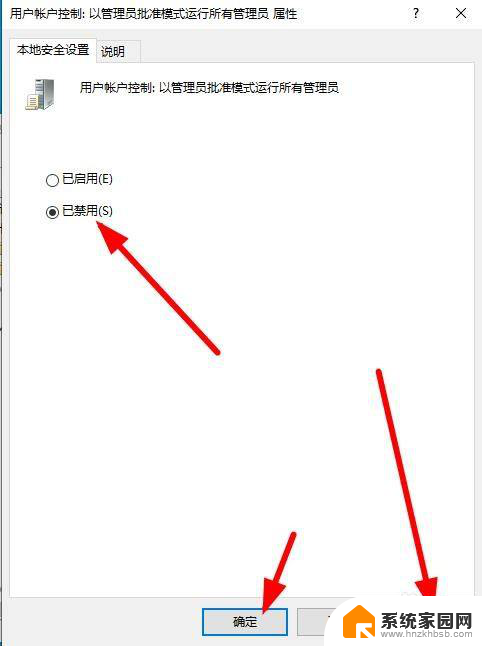
以上就是win10家庭电脑管理员阻止应用怎么解除的全部内容,有遇到这种情况的用户可以按照小编的方法来进行解决,希望能够帮助到大家。
win10家庭电脑管理员阻止应用怎么解除 Win10家庭版应用无法运行怎么办相关教程
- win10家庭版管理员阻止 win10家庭版如何解除管理员权限限制
- win10家庭版提升管理员权限 WIN10家庭版管理员权限获取方法
- win10 家庭版 用户管理 Win10家庭版用户管理功能在哪个菜单
- win10家庭版怎么以管理员身份运行 win10如何打开文件时自动以管理员身份运行
- windows10家庭版管理员权限在哪设置 WIN10家庭版管理员权限获取方法
- win10家庭版以管理员身份登录为什么目录还是没权限 Win10管理员账户无权限怎么办
- win10家庭版不小心把管理员改成普通 win10管理员账号误删只有普通权限怎么解决
- win10家庭版本地用户 win10家庭版如何添加本地用户
- 需要管理员权限才能运行win10 win10如何设置应用以管理员身份运行
- 家庭版win10取消用户密码 win10家庭版开机密码如何取消
- 电脑怎么看fps值 Win10怎么打开游戏fps显示
- 电脑recovery模式怎么进去 win10系统如何进入恢复模式
- 笔记本电脑声音驱动 Win10声卡驱动丢失怎么办
- 连接电脑的蓝牙耳机吗 win10电脑连接蓝牙耳机设置
- 笔记本怎么连网线上网win10 笔记本电脑有线网连接教程
- windows查看激活时间 win10系统激活时间怎么看
win10系统教程推荐
- 1 电脑怎么看fps值 Win10怎么打开游戏fps显示
- 2 笔记本电脑声音驱动 Win10声卡驱动丢失怎么办
- 3 windows查看激活时间 win10系统激活时间怎么看
- 4 点键盘出现各种窗口 如何解决Win10按键盘弹出意外窗口问题
- 5 电脑屏保在哪里调整 Win10屏保设置教程
- 6 电脑连接外部显示器设置 win10笔记本连接外置显示器方法
- 7 win10右键开始菜单没反应 win10开始按钮右键点击没有反应怎么修复
- 8 win10添加中文简体美式键盘 Win10中文输入法添加美式键盘步骤
- 9 windows10怎么关闭开机自动启动软件 Win10开机自动启动软件关闭方法
- 10 如何查看win10的激活状态 Win10系统激活状态查看步骤