怎么取消只读模式的excel excel只读模式怎么关闭
更新时间:2024-01-30 09:56:06作者:jiang
在日常使用Excel时,有时我们会遇到需要编辑某一工作簿的情况,偶尔会发现自己无法对Excel文件进行修改,而陷入了只读模式。如何取消只读模式,让我们重新获得编辑权限呢?在本文中我们将探讨如何关闭Excel的只读模式,以便能够自由地对文档进行修改和保存。无论是对于日常工作还是个人使用,这些简单而实用的方法都能帮助我们更高效地处理Excel文件。让我们一起来了解一下吧!
方法如下:
1.如下我们打开excel后,点击单元格修改。就会弹出一个窗口提示,我们点击“确定”;
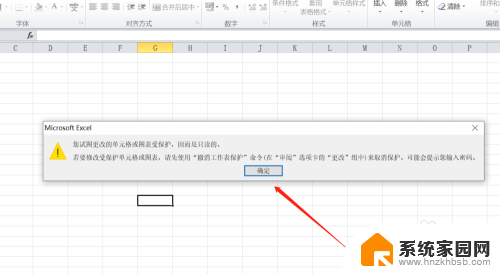
2.返回到excel页面,在顶部有一行菜单栏,我们点击“审阅”;
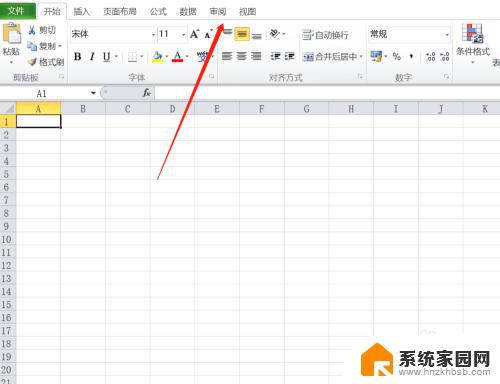
3.在审阅下方,点击选择子列表中的“取消保护工作表“;
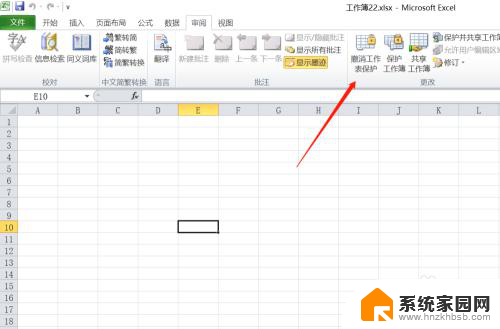
4.这个时候,页面就会弹出一个撤销工作簿保护窗口提示,需要我们在输入框内输入密码;
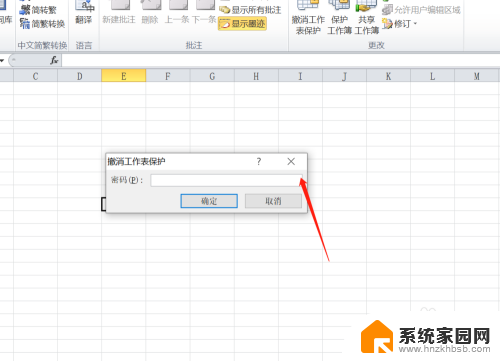
5.我们输入密码后点击确定,关闭撤销工作簿保护窗口;
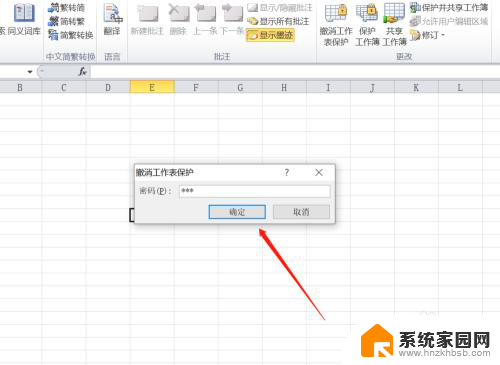
6.现在我们返回到excel编辑页面,就可以随意编辑内容了;
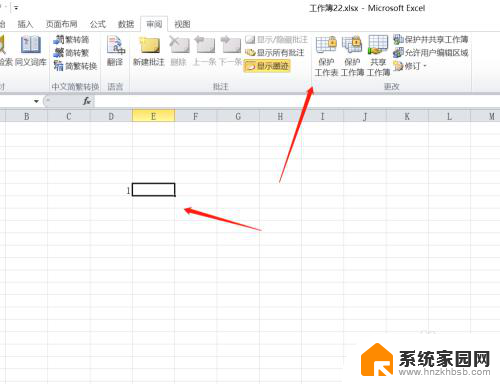
7.总结:
1、弹出只读窗口提示,点击“确定”;
2、在顶部有一行菜单栏,点击“审阅”;
3、审阅下方,点击选择“取消保护工作表“;
4、弹出一个窗口提示,在输入框内输入密码;
5、输入密码后点击确定,关闭窗口;
6、返回到excel编辑页面,就可以随意编辑内容了;
以上就是如何取消只读模式的Excel的全部内容,如果您遇到这种情况,请按照以上方法解决,希望能对大家有所帮助。
怎么取消只读模式的excel excel只读模式怎么关闭相关教程
- 表格显示只读模式怎么取消 Excel怎么取消只读模式
- office只读模式怎么取消 word文件如何取消只读模式
- wps怎么把文档只读模式改掉 wps如何取消文档只读模式
- word只读怎么取消 word文件如何取消只读模式
- 文档默认只读怎么取消 word文件如何取消只读模式
- wps打开默认只读怎么取消 WPS文档如何解除只读模式
- 怎样取消只读文档锁定 word文件取消只读模式步骤
- excel文档只读模式怎么解除 Excel只读模式怎么解除
- word怎么改只读模式改成编辑模式 WORD文档只读模式怎样转为编辑模式
- word只读解除 word文件如何取消只读模式
- 电视设置没有无线连接怎么办 电视连不上WiFi怎么处理
- 小米连接蓝牙耳机 小米蓝牙耳机如何与手机配对连接
- 首行缩进字符怎么设置 Word如何设置首行缩进
- 电脑上的文件怎么传到ipad上 通过何种途径将电脑文件传入iPad
- 手机外屏有裂缝可以修复吗 手机屏幕破裂15分钟修复方法
- 电脑右下角没有wifi显示,如何连接 电脑任务栏无线网络连接图标不见了怎么处理
电脑教程推荐
- 1 电脑上的文件怎么传到ipad上 通过何种途径将电脑文件传入iPad
- 2 钉钉在电脑上怎么设置自动登录 钉钉电脑版开机自动登录设置方法
- 3 怎样设置手机锁屏时间 手机自动锁屏时间设置方法
- 4 windows defender删除文件恢复 被Windows Defender删除的文件怎么找回
- 5 微信怎么语音没有声音 微信语音播放无声音怎么恢复
- 6 dwm.exe系统错误 dwm.exe进程是什么作用
- 7 键盘上字母打不出来 键盘按键失灵怎么解决
- 8 微信怎么把字变大 电脑微信如何设置字体大小
- 9 华为怎么取消锁屏杂志 华为手机杂志锁屏如何关闭
- 10 电脑怎么设置日历显示节假日 电脑设置农历显示方法