打印机显示拒绝访问,无法连接 怎样解决在Windows中连接打印机时出现拒绝访问的错误提示
在使用Windows连接打印机时,有时我们可能会遇到拒绝访问的错误提示,甚至无法正常连接打印机的情况,这种问题可能源于多种原因,例如权限设置、网络连接问题或者设备故障等。不必担心我们可以采取一些简单的解决方法来解决这个问题,确保顺利连接打印机并进行打印操作。接下来让我们一起来探讨一下解决Windows中连接打印机时出现拒绝访问错误提示的有效方法。
方法如下:
1.选择“共享”。
首先我们的打印机要选择“共享”,在控制面板中进入设备和打印机的界面。在打印机的属性界面里,有一个共享的选项,用勾打上这个选项。
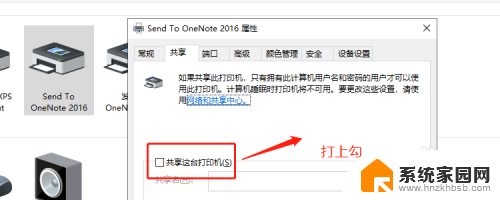
2.选择管理。
来到我们的电脑桌面,在桌面的空白处,鼠标右键单击,在弹出的菜单中选择“管理”选项。
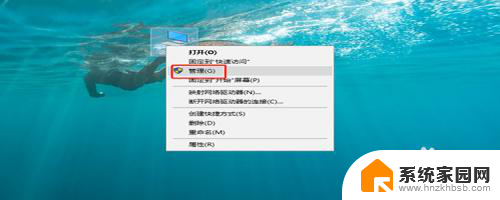
3.找到用户。
进入了管理的界面之后,在左侧的菜单栏中找到“本地用户和组”,展开它,找到“用户”这个文件夹。
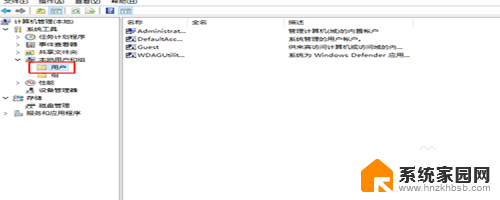
4.Guest属性。
点击“用户”文件夹之后,在右侧找到“Guest”,然后右键单击选择”属性“。
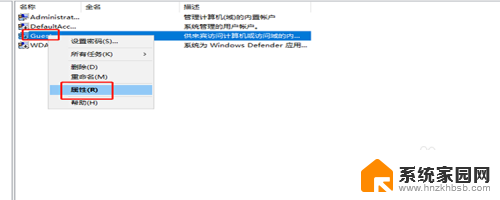
5.设置属性。
进入了Guest的属性之后,找到“账户禁用”这个选项。这个选项默认是打上勾的,我们将这个勾给去掉,然后点击确定。
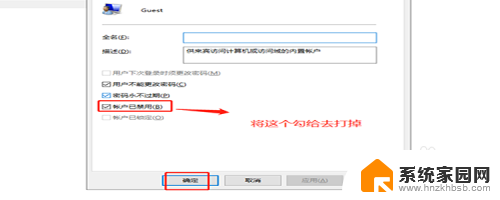
6.找到“更改高级共享设置”。
在网络和internet的设置界面里,店家“以太网”,在右侧找到“更改高级共享设置”。
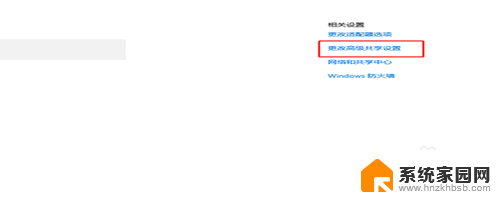
7.启用打印共享。
在来宾或者公用的选项下面,启用文件和打印机共享。接着在所有网络的主菜单下,启用共享,以便其他网络的用户能够进行访问,然后关闭就可以了。
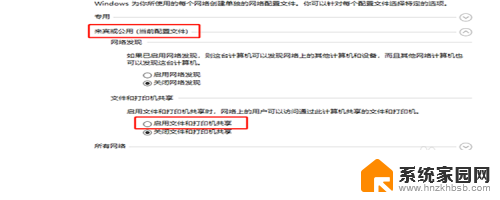
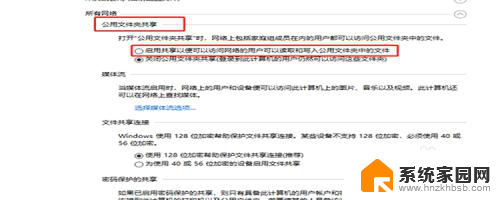
以上就是打印机显示拒绝访问、无法连接的全部内容,碰到同样情况的朋友们可以参照小编的方法来处理,希望对大家有所帮助。
打印机显示拒绝访问,无法连接 怎样解决在Windows中连接打印机时出现拒绝访问的错误提示相关教程
- windows 无法连接打印机,拒绝访问 Windows无法连接到打印机拒绝访问怎么办
- 打印机显示拒绝打印的原因 打印机连接失败提示拒绝访问怎么办
- 游览器访问被拒绝 解决IE浏览器上网出现拒绝访问的方法
- 网络拒绝连接要怎么解决 网络拒绝接入常见问题解决
- 添加网络打印机提示无法连接到打印机 解决windows无法连接到共享打印机的常见错误提示
- 网络拒绝连接要怎么解决 网络拒绝接入的解决方法有哪些
- windows磁盘不能访问 Windows系统磁盘拒绝访问怎么办
- wifi拒绝接入如何才能连接 WiFi拒绝手机接入的原因分析
- 连接网络打印机出现用户名和密码 如何解决连接共享打印机提示输入用户名和密码的问题
- 连接到打印机错误0x000003e3 无法连接到打印机错误0x000003e3怎么办
- 电视设置没有无线连接怎么办 电视连不上WiFi怎么处理
- 小米连接蓝牙耳机 小米蓝牙耳机如何与手机配对连接
- 首行缩进字符怎么设置 Word如何设置首行缩进
- 电脑上的文件怎么传到ipad上 通过何种途径将电脑文件传入iPad
- 手机外屏有裂缝可以修复吗 手机屏幕破裂15分钟修复方法
- 电脑右下角没有wifi显示,如何连接 电脑任务栏无线网络连接图标不见了怎么处理
电脑教程推荐
- 1 电脑上的文件怎么传到ipad上 通过何种途径将电脑文件传入iPad
- 2 钉钉在电脑上怎么设置自动登录 钉钉电脑版开机自动登录设置方法
- 3 怎样设置手机锁屏时间 手机自动锁屏时间设置方法
- 4 windows defender删除文件恢复 被Windows Defender删除的文件怎么找回
- 5 微信怎么语音没有声音 微信语音播放无声音怎么恢复
- 6 dwm.exe系统错误 dwm.exe进程是什么作用
- 7 键盘上字母打不出来 键盘按键失灵怎么解决
- 8 微信怎么把字变大 电脑微信如何设置字体大小
- 9 华为怎么取消锁屏杂志 华为手机杂志锁屏如何关闭
- 10 电脑怎么设置日历显示节假日 电脑设置农历显示方法