win10组建局域网共享 Win10局域网文件共享设置步骤
更新时间:2023-12-21 09:56:26作者:yang
Win10操作系统作为目前最流行的操作系统之一,其功能强大且易于使用,其中局域网文件共享功能更是备受用户关注,通过局域网文件共享,用户可以方便地在局域网内共享文件和资源,实现文件的快速传输和共享。对于一些用户来说,Win10局域网文件共享的设置步骤可能会有些复杂和困惑。为了帮助这些用户解决问题,本文将详细介绍Win10局域网文件共享的设置步骤,帮助用户轻松实现文件共享的目标。无论是家庭用户还是企业用户,掌握这些设置步骤都将极大地提高工作效率和文件传输速度。让我们一起来了解一下吧!
步骤如下:
1鼠标右击桌面右下角的网络图标,选择打开“网络和Internet设置”。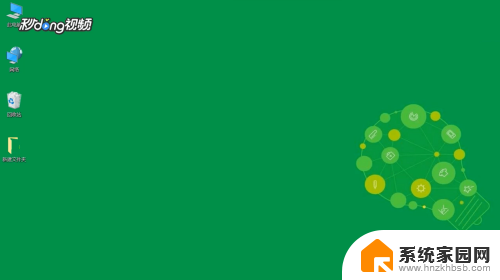 2点击“共享选项”。
2点击“共享选项”。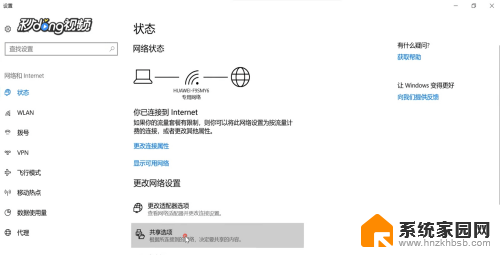 3选择“启用网络发现”,启用”文件和打印机共享“。
3选择“启用网络发现”,启用”文件和打印机共享“。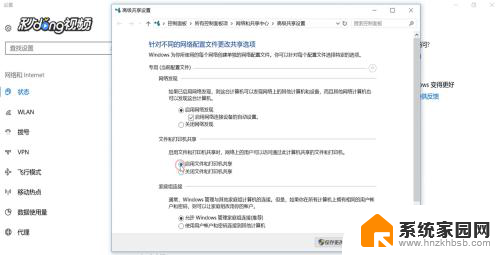 4打开”所有网络“,勾选”关闭密码保护共享“。点击“保存更改”。
4打开”所有网络“,勾选”关闭密码保护共享“。点击“保存更改”。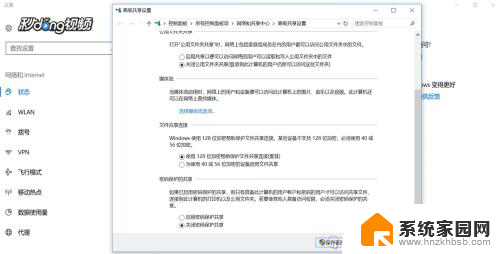 5右键点击要共享的文件夹,选择“属性”。
5右键点击要共享的文件夹,选择“属性”。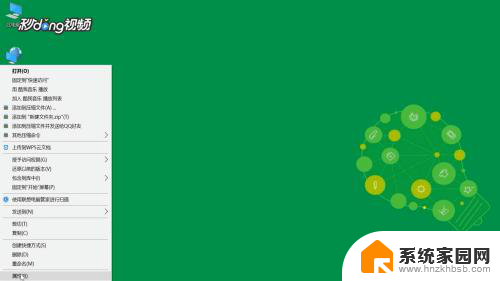 6点击“共享”选项卡下的“共享”选项。
6点击“共享”选项卡下的“共享”选项。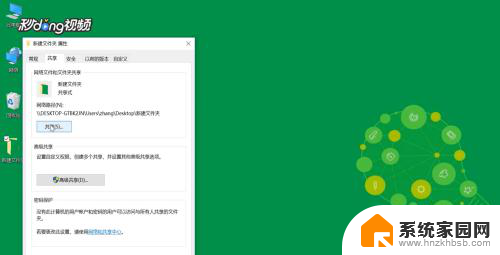 7输入“guest”点击“添加”。
7输入“guest”点击“添加”。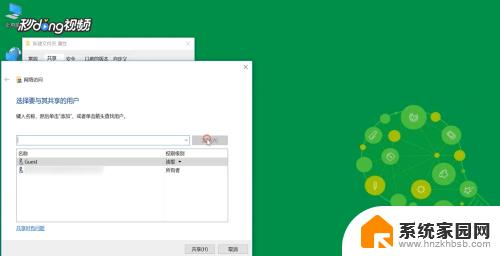 8在权限级别中选择”读取/写入“权限。点击“共享”。
8在权限级别中选择”读取/写入“权限。点击“共享”。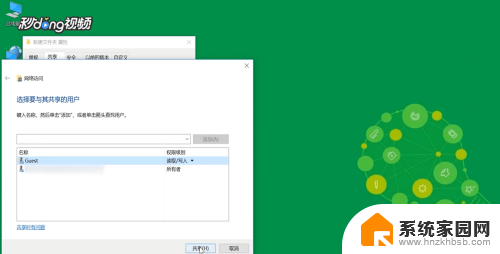 9点击“完成”。
9点击“完成”。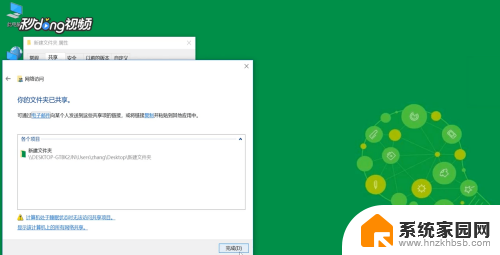 10再点击“高级共享”。
10再点击“高级共享”。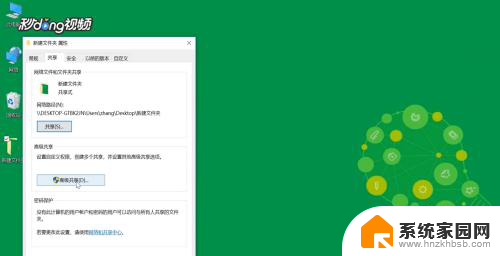 11勾选“共享此文件夹”,点击“确定”。
11勾选“共享此文件夹”,点击“确定”。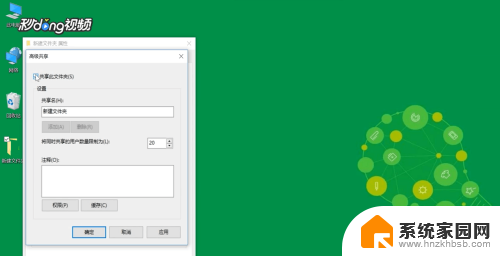 12按快捷键”win+X“,选择”运行“。输入”cmd“。
12按快捷键”win+X“,选择”运行“。输入”cmd“。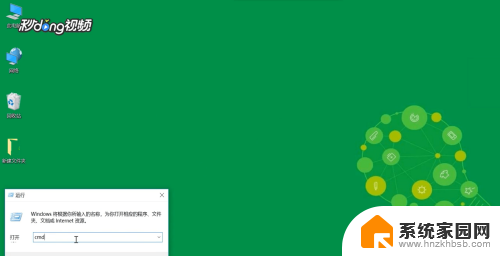 13输入命令“ipconfig”,按回车键。查看网络的“ipv4”地址。
13输入命令“ipconfig”,按回车键。查看网络的“ipv4”地址。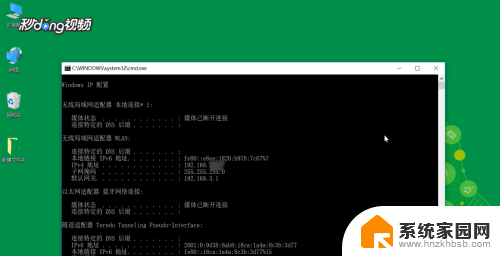 14再打开”运行“以ipv4的地址格式输入,”确定“即可。
14再打开”运行“以ipv4的地址格式输入,”确定“即可。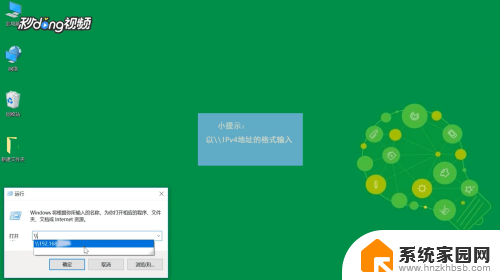
以上就是Win10建立局域网共享的全部内容,如果您遇到类似的问题,可以参考本文中介绍的步骤来解决,希望这篇文章对您有所帮助。
win10组建局域网共享 Win10局域网文件共享设置步骤相关教程
- win10局域网设置共享文件夹 Win10局域网文件共享设置步骤
- win10局域网如何共享文件 Win10局域网内共享文件夹设置教程
- win10局域网怎么共享文件夹 Win10如何在局域网内共享文件夹
- win10共享局域网文件夹 Win10如何实现文件夹在局域网内共享
- win10和win7局域网共享文件 解决win10、win7局域网共享问题
- win7局域网win10 2018年Win7/Win10局域网文件共享设置指南
- win10 家庭版共享文件 Win10家庭版局域网中如何共享文件
- win7 和 win10 共享 win10和win7局域网共享文件的配置方法
- 怎样添加共享文件夹 Win10如何在局域网内添加共享文件夹
- win7找不到win10共享文件夹 如何彻底解决win10局域网共享问题
- 电脑怎么看fps值 Win10怎么打开游戏fps显示
- 电脑recovery模式怎么进去 win10系统如何进入恢复模式
- 笔记本电脑声音驱动 Win10声卡驱动丢失怎么办
- 连接电脑的蓝牙耳机吗 win10电脑连接蓝牙耳机设置
- 笔记本怎么连网线上网win10 笔记本电脑有线网连接教程
- windows查看激活时间 win10系统激活时间怎么看
win10系统教程推荐
- 1 电脑怎么看fps值 Win10怎么打开游戏fps显示
- 2 笔记本电脑声音驱动 Win10声卡驱动丢失怎么办
- 3 windows查看激活时间 win10系统激活时间怎么看
- 4 点键盘出现各种窗口 如何解决Win10按键盘弹出意外窗口问题
- 5 电脑屏保在哪里调整 Win10屏保设置教程
- 6 电脑连接外部显示器设置 win10笔记本连接外置显示器方法
- 7 win10右键开始菜单没反应 win10开始按钮右键点击没有反应怎么修复
- 8 win10添加中文简体美式键盘 Win10中文输入法添加美式键盘步骤
- 9 windows10怎么关闭开机自动启动软件 Win10开机自动启动软件关闭方法
- 10 如何查看win10的激活状态 Win10系统激活状态查看步骤