win10粘连键关闭 win10粘滞键的取消方法
更新时间:2023-11-07 09:56:32作者:jiang
win10粘连键关闭,Win10系统中的粘连键功能是一项非常实用的辅助功能,它能够帮助一些特殊需要的用户更加便捷地操作电脑,有时候我们可能会在使用过程中遇到一些问题,比如粘滞键的出现。粘滞键是指当我们按住某个键不放时,该键会重复输出多次的情况。这不仅会给我们的使用带来不便,还可能导致一些误操作。了解如何关闭Win10系统中的粘滞键功能,成为了一项必备的技能。下面我们就来介绍一下关闭Win10粘滞键的取消方法。
步骤如下:
1.点击开始,打开“设置”。
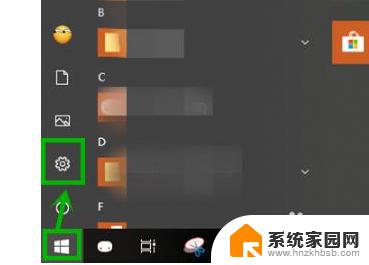
2.在windows设置中点击“轻松使用”。
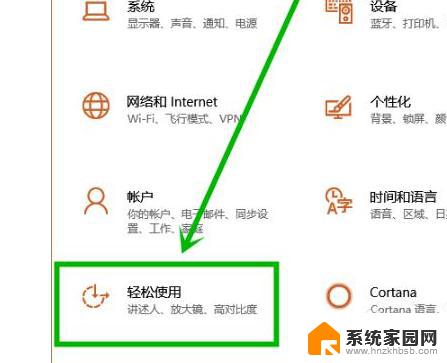
3.点击左侧任务栏的键盘,将“使用粘滞键”下的开关关闭即可。
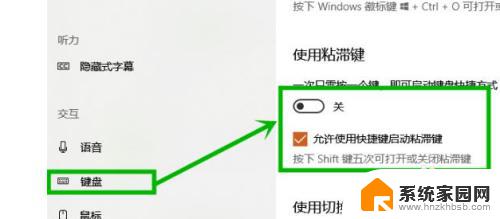
4.方法二:
1、在下方任务搜索栏输入“控制面板”并打开。
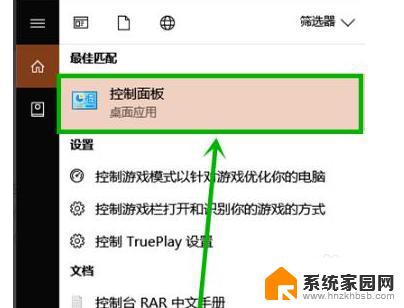
5.点击“更改键盘的工作方式”。
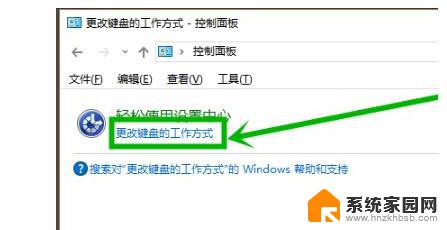
6.随后点击“设置粘滞键”。
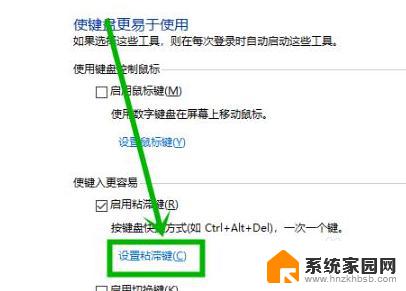
7.将“启用粘滞键”和“连续五次shift键时启用粘滞键”前的√取消即可。
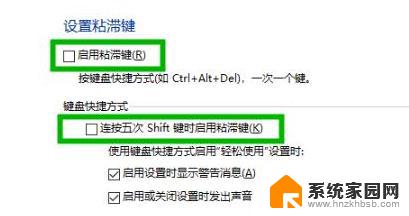
以上就是关闭Win10粘滞键的全部内容,如果您不了解该操作,请按照以上方法进行操作,希望本文能够帮助到您。
win10粘连键关闭 win10粘滞键的取消方法相关教程
- win10粘滞键关闭 Win10粘滞键取消方法
- 怎么取消粘滞键盘 如何在win10中关闭粘滞键
- 电脑键盘粘连怎么取消 win10粘滞键取消方法
- 电脑取消粘贴键 win10粘滞键怎么关闭
- 粘连键盘怎么取消win10 如何取消win10粘滞键功能
- 怎么取消粘贴快捷键 win10粘滞键关闭步骤
- windows关闭粘滞键 Win10系统关闭粘滞键的步骤
- win10键盘快捷键怎么取消 win10如何关闭快捷键功能
- win10怎么取消键盘控制桌面 关闭win10任务栏上的触摸键盘图标方法
- 笔记本取消fn功能键 联想电脑Win10怎么关闭Fn键功能
- 电脑怎么看fps值 Win10怎么打开游戏fps显示
- 电脑recovery模式怎么进去 win10系统如何进入恢复模式
- 笔记本电脑声音驱动 Win10声卡驱动丢失怎么办
- 连接电脑的蓝牙耳机吗 win10电脑连接蓝牙耳机设置
- 笔记本怎么连网线上网win10 笔记本电脑有线网连接教程
- windows查看激活时间 win10系统激活时间怎么看
win10系统教程推荐
- 1 电脑怎么看fps值 Win10怎么打开游戏fps显示
- 2 笔记本电脑声音驱动 Win10声卡驱动丢失怎么办
- 3 windows查看激活时间 win10系统激活时间怎么看
- 4 点键盘出现各种窗口 如何解决Win10按键盘弹出意外窗口问题
- 5 电脑屏保在哪里调整 Win10屏保设置教程
- 6 电脑连接外部显示器设置 win10笔记本连接外置显示器方法
- 7 win10右键开始菜单没反应 win10开始按钮右键点击没有反应怎么修复
- 8 win10添加中文简体美式键盘 Win10中文输入法添加美式键盘步骤
- 9 windows10怎么关闭开机自动启动软件 Win10开机自动启动软件关闭方法
- 10 如何查看win10的激活状态 Win10系统激活状态查看步骤