联想笔记本电脑怎么打开vt功能 联想笔记本启用vt功能的方法
如今笔记本电脑已经成为人们生活中必不可少的工具之一,而在众多品牌中,联想笔记本一直以来都备受用户青睐。对于一些高性能需求的用户来说,启用VT(Virtualization Technology,虚拟化技术)功能是必不可少的。VT功能可以提高计算机的性能,使其能够更好地运行虚拟机等应用程序。如何打开联想笔记本的VT功能呢?接下来我们将为您介绍联想笔记本启用VT功能的方法,帮助您轻松解决这一问题。
具体步骤:
1.想要开启联想笔记本的vt功能时,首先点击左下角的“windows”图标
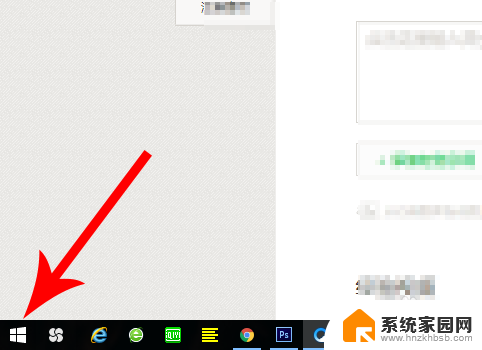
2.接着点击关机按钮,弹窗选项后点击“重启”,想要开启vt功能,需要先重启电脑
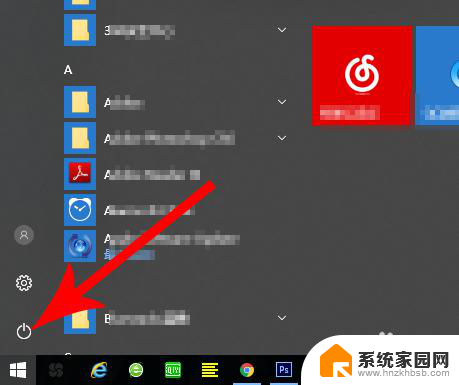

3.点击“重启”按钮后笔记本会先关机,这时就开始点击“Fn+F12”。注意是一直点击到笔记本发出“嘟——”的一声响,然后松开按键手指
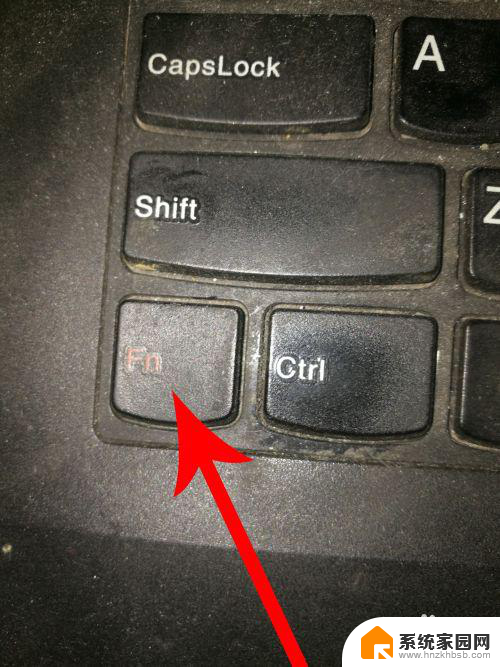
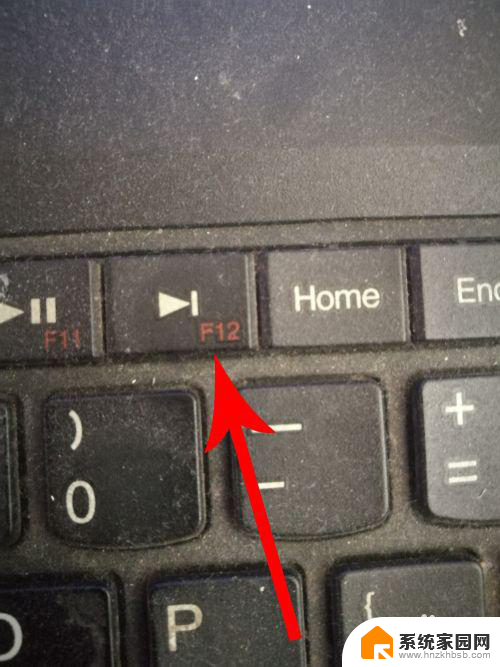
4.这时联想笔记本会打开“boot menu”分类界面,然后点击“tab”键
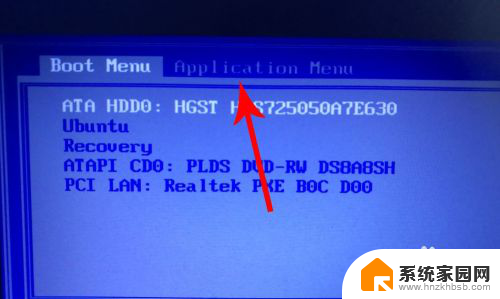
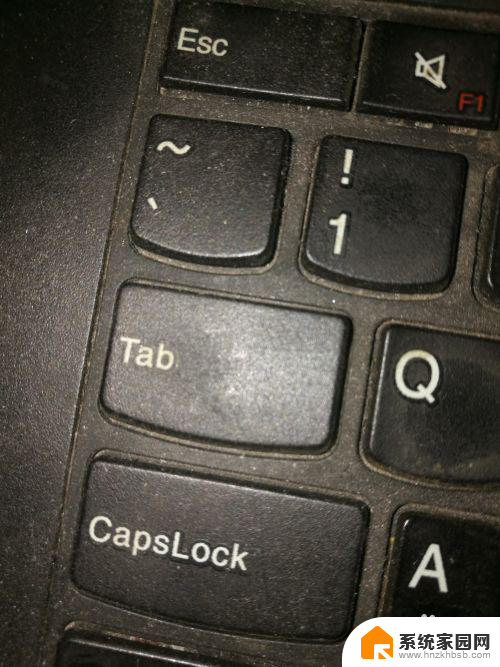
5.点击“tab”键以后便可打开“application menu”分类界面,然后点击“enter”键
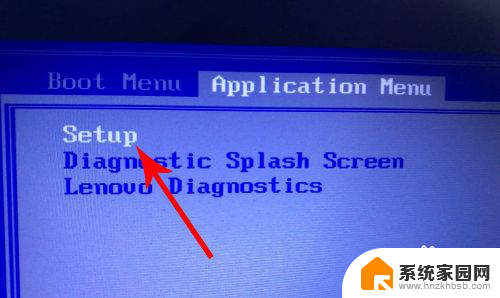
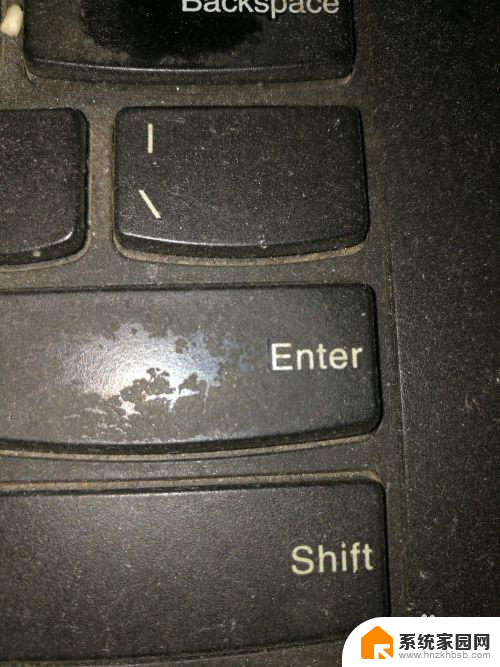
6.打开“main”分类界面后点击三次“tab”键
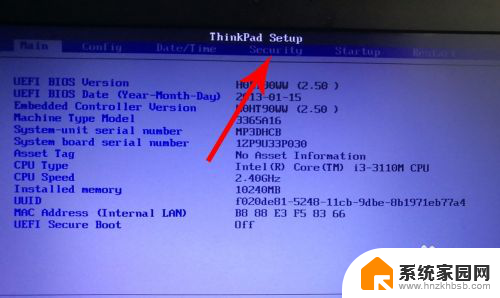
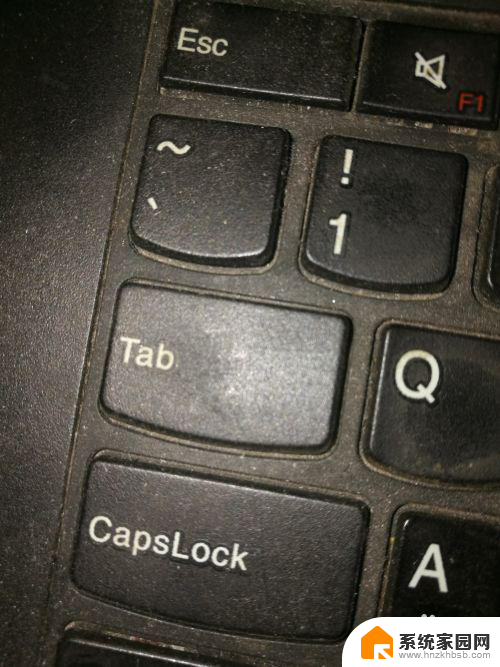
7.打开“security”分类界面后,点击三次“向下”键选中“virtualization”设置项。然后再去点击“enter”键
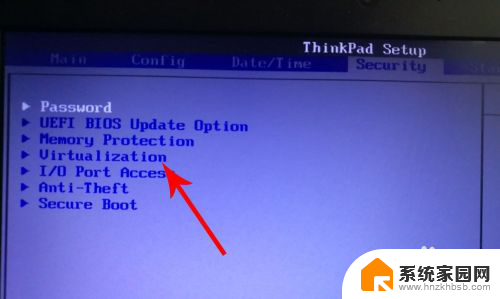
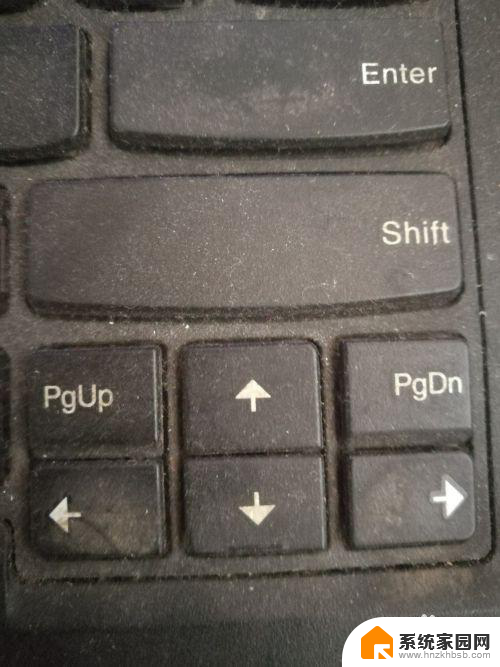
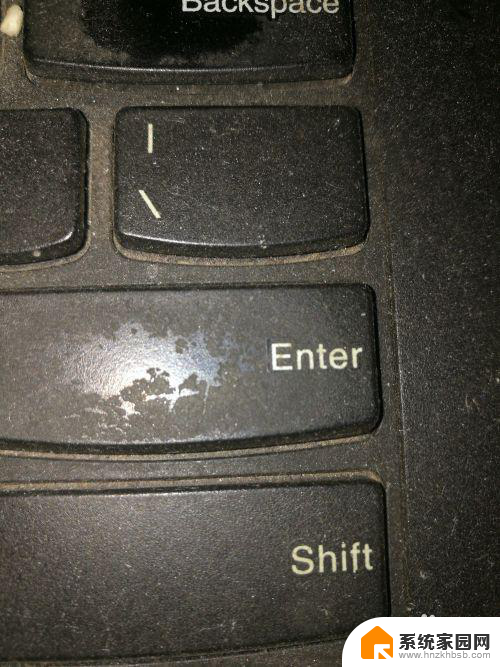
8.打开“virtualization”界面后点击“enter”键
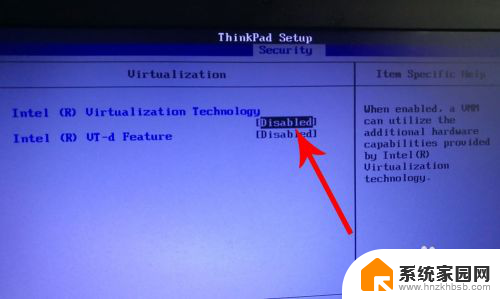
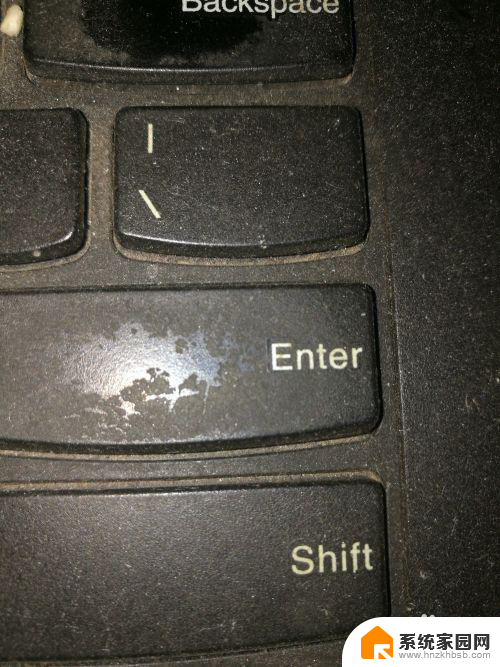
9.打开弹窗以后点击“向下”键选中“enabled”,然后再去点击“enter”
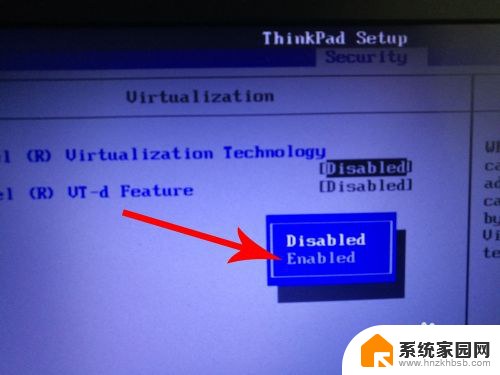

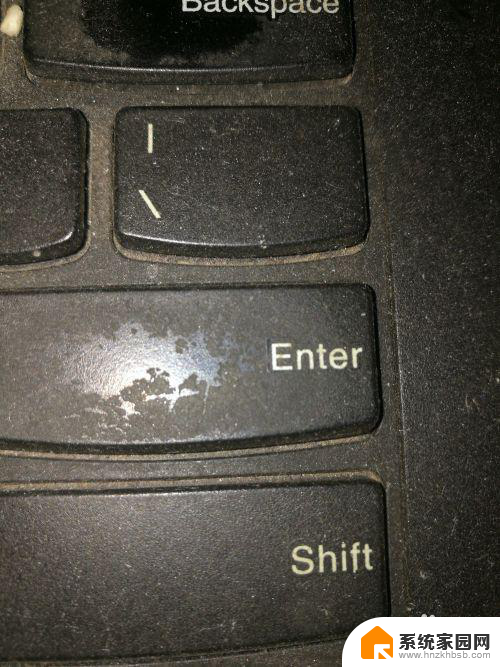
10.打开“setup confirmation”弹窗后点击“enter”,这样联想笔记本就会开始重启。重启以后vt功能就打开了
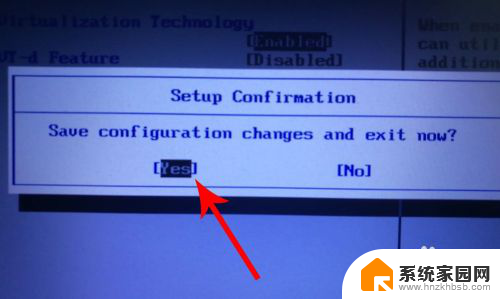
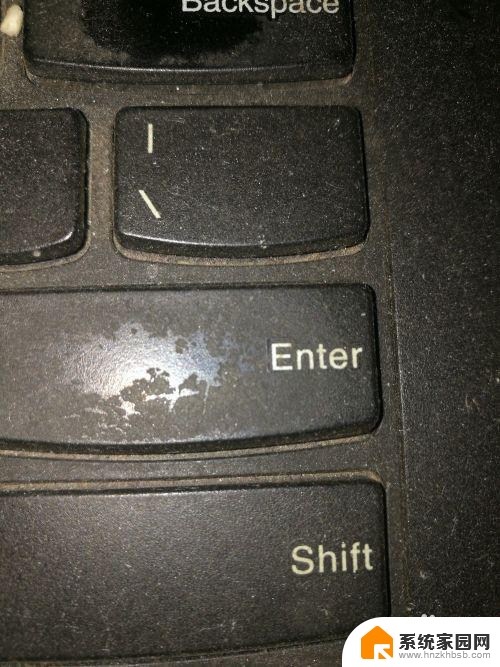
以上是关于如何打开联想笔记本电脑的 VT 功能的全部内容,对于不熟悉的用户,可以按照小编的方法进行操作,希望能够帮助到大家。
联想笔记本电脑怎么打开vt功能 联想笔记本启用vt功能的方法相关教程
- 联想thinkpad如何开启vt 联想thinkpad笔记本电脑如何开启vt虚拟化功能
- 联想电脑怎么开启触摸板 联想笔记本触控板打开方法
- 联想笔记本无法连接wifi 联想电脑笔记本wifi无法打开怎么办
- 联想笔记本电脑怎么开键盘灯 联想笔记本键盘灯设置方法
- 笔记本电脑启用无线功能 怎么打开笔记本电脑的无线功能
- 联想键盘f1到f12的功能开启 联想笔记本f1到f12功能键怎么设置
- 联想雷电模拟器怎么开vt 电脑VT技术开启方法及设置步骤
- 联想触摸板怎么开启 联想笔记本触控板设置方法
- 联想笔记本的摄像头怎么开 联想笔记本电脑摄像头无法打开怎么办
- 联想笔记本进入不了系统 联想笔记本开机黑屏怎么办
- 台式电脑连接hdmi 电脑连接显示器的HDMI线怎么插
- 电脑微信怎么在手机上退出登录 手机怎么退出电脑上的微信登录
- 打开检查作业 如何使用微信小程序检查作业
- 电脑突然要求激活windows 如何解决电脑激活Windows问题
- 电脑输入密码提示错误 电脑密码输入正确却提示密码错误
- 电脑哪个键关机 电脑关机的简便方法是什么
电脑教程推荐