电脑键盘粘连怎么取消 win10粘滞键取消方法
更新时间:2024-01-12 09:55:37作者:jiang
在如今数字化时代,电脑已经成为人们生活和工作中必不可少的工具,使用电脑键盘时,有时我们会遇到一个相当烦人的问题——粘连键。当我们连续按下某个键时,它会变得粘滞,导致我们输入错误的字符或者无法输入任何字符。这不仅会降低我们的工作效率,还会给我们带来许多不便。幸运的是对于Win10系统用户来说,有一些简单而有效的方法来取消粘滞键,让我们的键盘恢复正常工作。接下来我们将介绍一些Win10粘滞键取消的方法,帮助大家解决这个问题。
方法如下:
1.点击开始,打开“设置”。
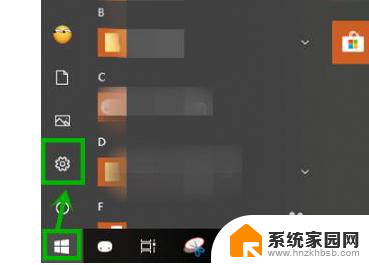
2.在windows设置中点击“轻松使用”。
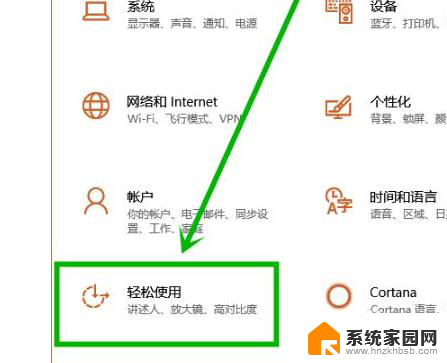
3.点击左侧任务栏的键盘,将“使用粘滞键”下的开关关闭即可。
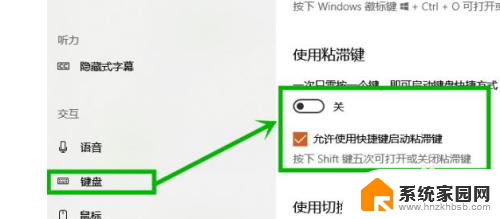
4.方法二:
1、在下方任务搜索栏输入“控制面板”并打开。
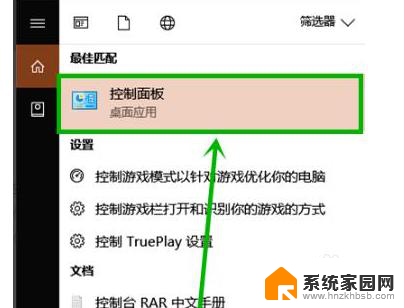
5.点击“更改键盘的工作方式”。
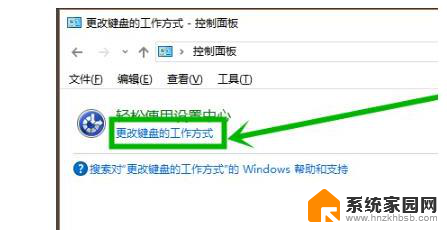
6.随后点击“设置粘滞键”。
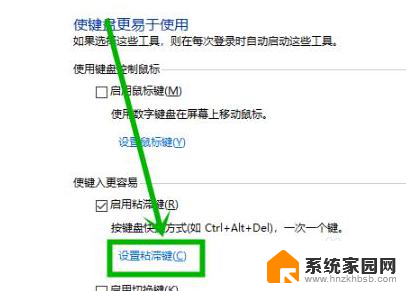
7.将“启用粘滞键”和“连续五次shift键时启用粘滞键”前的√取消即可。
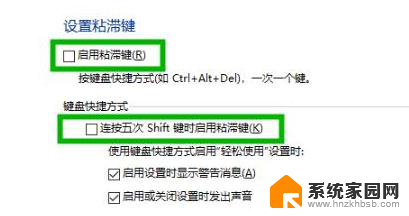
以上是关于如何取消电脑键盘粘连的全部内容,如果你遇到了相同的情况,请参照我的方法来处理,希望对大家有所帮助。
电脑键盘粘连怎么取消 win10粘滞键取消方法相关教程
- 粘连键盘怎么取消win10 如何取消win10粘滞键功能
- 怎么取消粘滞键盘 如何在win10中关闭粘滞键
- win10粘连键关闭 win10粘滞键的取消方法
- win10粘滞键关闭 Win10粘滞键取消方法
- 电脑取消粘贴键 win10粘滞键怎么关闭
- 怎么取消粘贴快捷键 win10粘滞键关闭步骤
- windows关闭粘滞键 Win10系统关闭粘滞键的步骤
- 怎么取消笔记本电脑开机密码 win10取消电脑开机密码方法
- win10键盘快捷键怎么取消 win10如何关闭快捷键功能
- 电脑开机密码怎么取消win10 取消电脑开机密码的方法
- 电脑网络连上但是不能上网 Win10连接网络显示无法连接但能上网的解决方法
- win10无线网密码怎么看 Win10系统如何查看已连接WiFi密码
- win10开始屏幕图标点击没反应 电脑桌面图标点击无反应
- 蓝牙耳机如何配对电脑 win10笔记本电脑蓝牙耳机配对方法
- win10如何打开windows update 怎样设置win10自动更新功能
- 需要系统管理员权限才能删除 Win10删除文件需要管理员权限怎么办
win10系统教程推荐
- 1 win10和win7怎样共享文件夹 Win10局域网共享问题彻底解决方法
- 2 win10设置桌面图标显示 win10桌面图标显示不全
- 3 电脑怎么看fps值 Win10怎么打开游戏fps显示
- 4 笔记本电脑声音驱动 Win10声卡驱动丢失怎么办
- 5 windows查看激活时间 win10系统激活时间怎么看
- 6 点键盘出现各种窗口 如何解决Win10按键盘弹出意外窗口问题
- 7 电脑屏保在哪里调整 Win10屏保设置教程
- 8 电脑连接外部显示器设置 win10笔记本连接外置显示器方法
- 9 win10右键开始菜单没反应 win10开始按钮右键点击没有反应怎么修复
- 10 win10添加中文简体美式键盘 Win10中文输入法添加美式键盘步骤