笔记本电脑怎么开启蓝牙功能 如何在笔记本电脑上打开蓝牙功能
更新时间:2024-01-04 09:55:03作者:xiaoliu
在现代科技的发展下,蓝牙技术已经成为我们日常生活中不可或缺的一部分,而对于使用笔记本电脑的用户来说,打开蓝牙功能更是必不可少的。如何在笔记本电脑上开启蓝牙功能呢?本文将为大家详细介绍笔记本电脑如何打开蓝牙功能,让大家能够更加便捷地享受蓝牙技术带来的便利和乐趣。
说明:笔记本电脑自带蓝牙模块,台式机则需要外接usb蓝牙才能用
一、win10笔记本蓝牙打开方法
1、桌面上右键此电脑,点击“管理”;
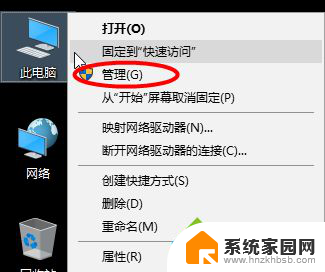
2、设备管理器右侧,确保蓝牙是正常开启状态;
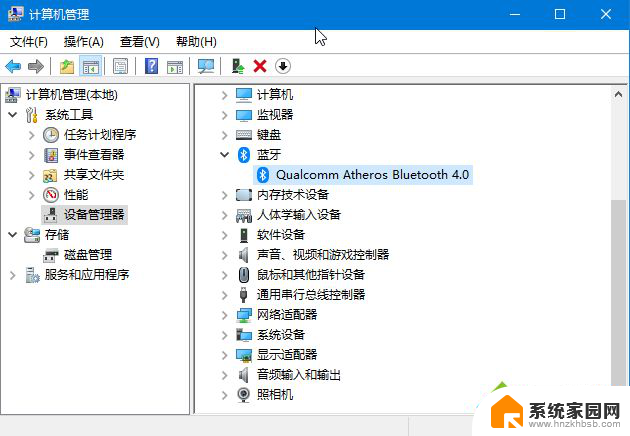
3、右下角点击通知图标,点击蓝牙图标。打开,然后任务栏会自动显示蓝牙图标;
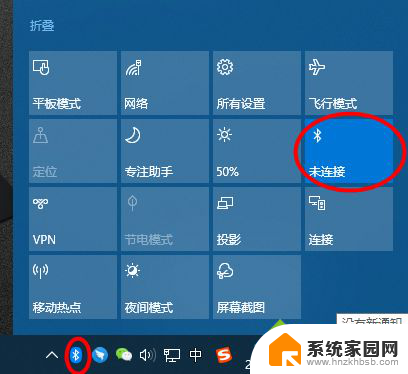
4、右键蓝牙图标,选择“显示蓝牙设备”,即可进入蓝牙界面。
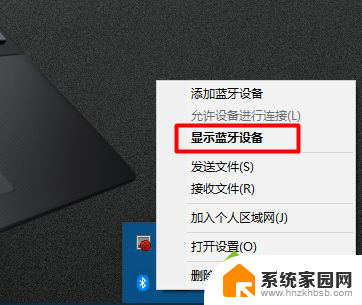
二、win7笔记本蓝牙打开步骤
1、右键桌面网络图标,进入【属性】;
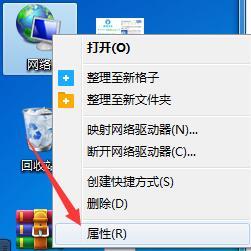
2、在左栏选项中选择【更改设备器设置】;

3、右键选择【Bluetooth】蓝牙设备进入属性 ;
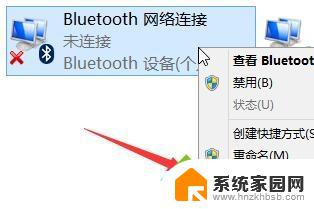
4、切换窗口至【Bluetooth】分页,并点击“Bluetooth 设置”选项进入 ;
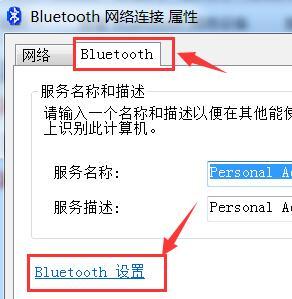
5、勾选【在通知区域显示Bluetooth图标】选项,确定保存。即可将蓝牙显示在任务栏上了,同理右键蓝牙选择显示蓝牙设备,就可以进行蓝牙设置。
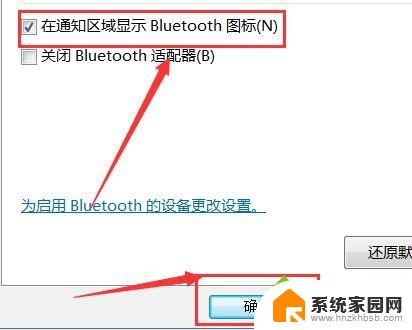
以上是关于如何启用笔记本电脑蓝牙功能的全部内容,如果还有不清楚的用户,可以参考以上小编提供的步骤进行操作,希望对大家有所帮助。
笔记本电脑怎么开启蓝牙功能 如何在笔记本电脑上打开蓝牙功能相关教程
- 怎么打开笔记本电脑蓝牙功能 如何在笔记本电脑上打开蓝牙功能
- 苹果笔记本的蓝牙怎么打开 Mac电脑蓝牙功能如何开启
- 笔记本电脑打开蓝牙 如何在笔记本电脑上打开蓝牙
- 怎么打开华硕笔记本蓝牙 如何在华硕笔记本上打开蓝牙
- dell笔记本蓝牙在哪打开 戴尔笔记本电脑蓝牙启用教程
- 电脑里的蓝牙在哪里找 如何在笔记本电脑上打开蓝牙功能
- 笔记本电脑启用无线功能 怎么打开笔记本电脑的无线功能
- thinkpad笔记本有蓝牙功能吗 thinkpad蓝牙无法打开
- 台式电脑windows设备上怎么打开蓝牙 台式机如何开启蓝牙功能
- 如何打开笔记本无线 怎样开启笔记本电脑的无线功能
- 手机锁屏壁纸在哪里设置 如何设置手机锁屏壁纸
- 电脑频繁闪屏是什么原因 电脑显示器闪屏可能的原因及解决方法
- 电脑怎么设置登陆密码 电脑开机密码设置方法
- 演讲者模式ppt PPT演讲者模式的操作方法
- xls如何清空表格 EXCEL如何清除工作表数据
- 联想笔记本电脑在哪里看内存 联想笔记本如何查看RAM容量
电脑教程推荐