该电脑不满足win11系统要求 Windows 11系统要求不满足如何解决
随着Windows 11系统的发布,许多用户发现自己的电脑不符合新系统的要求,如果您的电脑不满足Windows 11系统的要求,不要担心有一些解决方案可以帮助您应对这个问题。可以通过升级硬件、安装第三方软件或者选择其他操作系统等方式来解决这一困扰。无论您选择哪种方法,都可以让您的电脑继续运行流畅,并享受到Windows 11系统带来的新功能和体验。
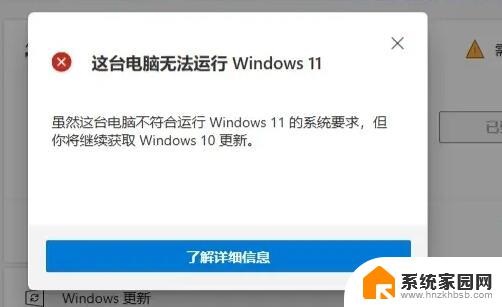
一、DirectX12
1、首先我们按下键盘“win+r”,输入“dxdiag”回车确定。
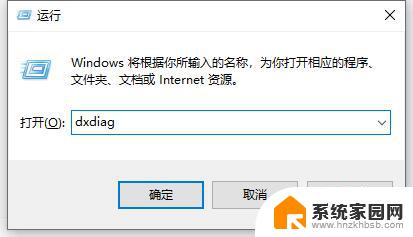
2、然后点击上方“显示”选项卡,并查看右侧的驱动程序模型是否满足要求。
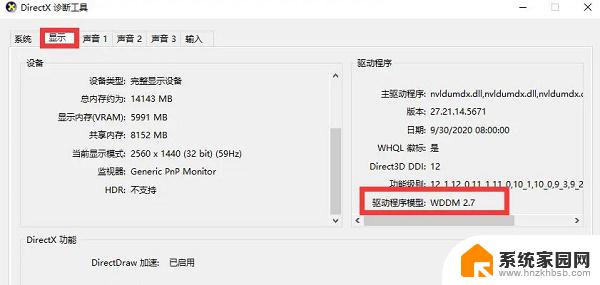
二、UEFI安全启动
1、首先我们重启电脑,然后使用热键进入“bios”设置。
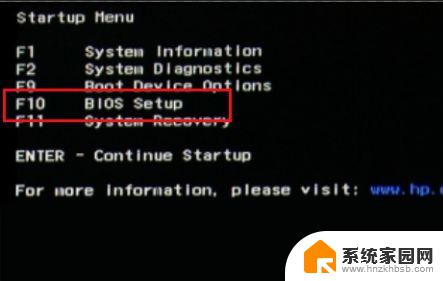
2、接着在“system configuration”选项下找到“boot options”进入。
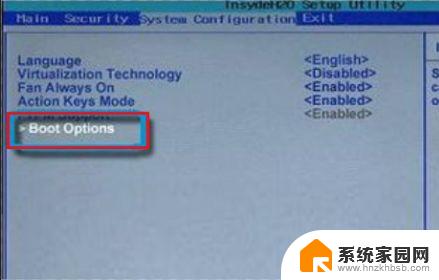
3、接着找到其中的“secure boot”,回车选择,将它更改为“enabled”
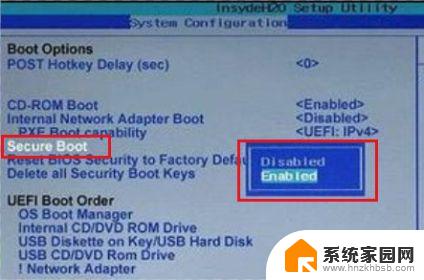
4、最后按下“F10”进行保存,弹出窗口中选择“Yes”保存设置,重启就能解决安全启动问题。

三、tpm2.0
1、首先在搜索框之中搜索并打开“设备管理器”
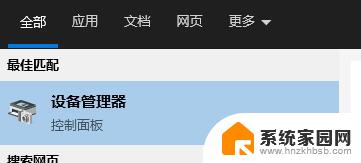
2、然后展开“安全设备”,在其中就可以看到自己是否拥有tpm2.0设备。
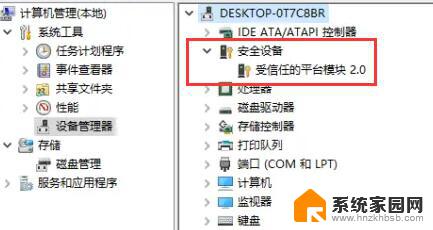
3、如果我们拥有tpm2.0,那么使用上面的方法进去bios设置。
4、依次点击settings——>安全(security)——>Trusted Computing
5、然后在其中将Security Device Support改成Enable,AMD fTPM switch改成AMD CPU fTPM

四、GPT分区
1、首先右键选中“此电脑”,点击其中的“管理”
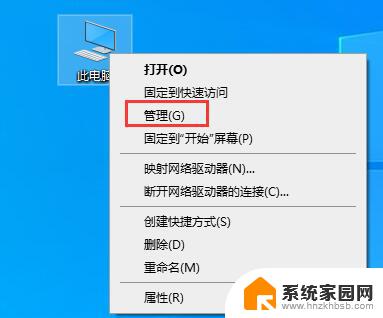
2、然后在磁盘管理中找到“C盘”,右键选中它,进入“属性”
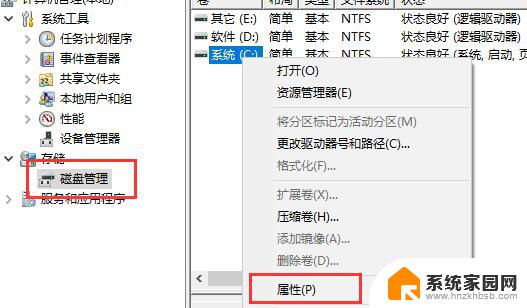
3、接着选择我们的磁盘,点击右下角“属性”
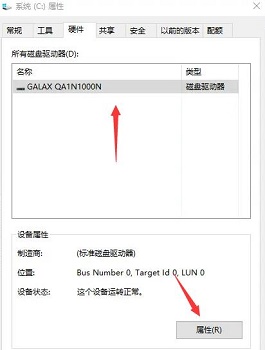
4、在“卷”选项卡下,点击左下角的“写入”
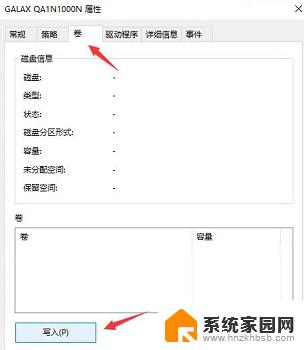
5、写入完成后,我们就可以看到自己的磁盘分区已经为“GPT”了。
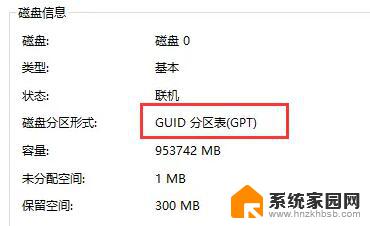
以上就是该电脑不满足win11系统要求的全部内容,有需要的用户就可以根据小编的步骤进行操作了,希望能够对大家有所帮助。
该电脑不满足win11系统要求 Windows 11系统要求不满足如何解决相关教程
- 此电脑不满足win11的最低系统要求怎么解决 电脑不满足Win11系统要求怎么办
- 电脑开启了tmp不满足win11最低系统要求怎么办 电脑不满足Win11要求怎么办
- 您的电脑不满足windows11的最低硬件要求,频道选项 不满足Win11要求的电脑应该怎么处理
- 电脑不符合win11最低系统要求怎么办 win11不符合最低系统要求解决方案
- win11如何清理电脑磁盘空间不足 win11磁盘空间不足怎么清理
- win11打不开图片显示内存不足 如何解决Win11照片查看器无法显示图片内存不足问题
- win11新电脑设置不更新系统 Windows11系统更新卡住不动怎么处理
- win11 500g够用吗 Win11内存要求
- win11浏览器提示内存不足 无法打开页面内存不足怎么办
- 禁用系统还原有必要吗 如何关闭Win11系统还原
- win11自带桌面背景图片在哪里 个性化电脑壁纸设计灵感
- 虚拟触摸板win11 Windows11虚拟触摸板打开方法
- win11系统默认声音 Win11如何设置默认音量大小
- win11怎么调开机启动项 Win11开机启动项配置
- win11如何关闭设置桌面 Windows11设置主页如何关闭
- win11无法取消pin密码 win11怎么取消登录pin密码
win11系统教程推荐
- 1 win11屏保密码怎样设置 Win11屏保密码设置步骤
- 2 win11磁盘格式化失败 硬盘无法格式化怎么修复
- 3 win11多了个账户 Win11开机显示两个用户怎么办
- 4 电脑有时不休眠win11 win11设置不休眠怎么操作
- 5 win11内建桌面便签 超级便签文本添加
- 6 win11红警黑屏只能看见鼠标 win11玩红色警戒黑屏故障解决步骤
- 7 win11怎么运行安卓应用 Win11安卓应用运行教程
- 8 win11更新打印机驱动程序 Win11打印机驱动更新步骤
- 9 win11l图片打不开 Win11 24H2升级后无法打开图片怎么办
- 10 win11共享完 其他电脑无法访问 Win11 24H2共享文档NAS无法进入解决方法