word目录如何更新页码 如何实现目录页码的自动更新
更新时间:2023-11-26 09:54:25作者:jiang
word目录如何更新页码,目录是一本书或论文的重要组成部分,它提供了读者在阅读过程中快速定位各个章节的便利,随着内容的不断修改和调整,目录中的页码往往会发生变化,这给读者带来了不便。如何实现目录页码的自动更新,成为了许多编辑和作者关注的问题。在这篇文章中我们将探讨如何更新目录的页码,并介绍一些实现目录页码自动更新的方法。通过掌握这些技巧,我们可以更加高效地处理目录页码的更新,提升阅读体验,为读者提供更好的服务。
步骤如下:
1.首先,打开Word。进入到Word界面以后,我们看整个界面的中间在工具栏中有一个“视图”选项,我们点击这个“视图”,然后,我们在点击“大纲”。
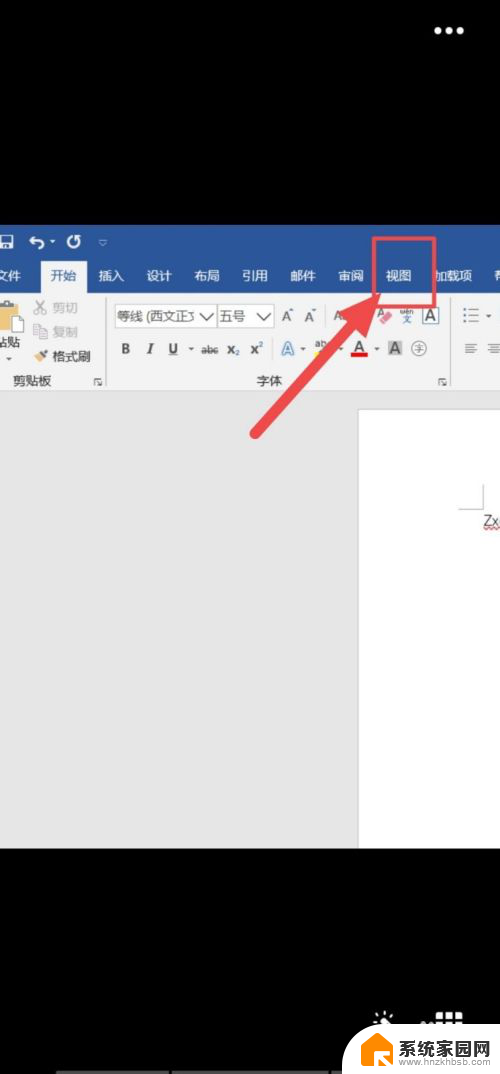
2.
进入“大纲显示”界面以后,我们将光标停在一级标题上。然后点击左上角的“向下箭头”,选择“1级”,然后我们在标注二级标题,选择“2级”,以此类推,然后点击“关闭大纲视图”。
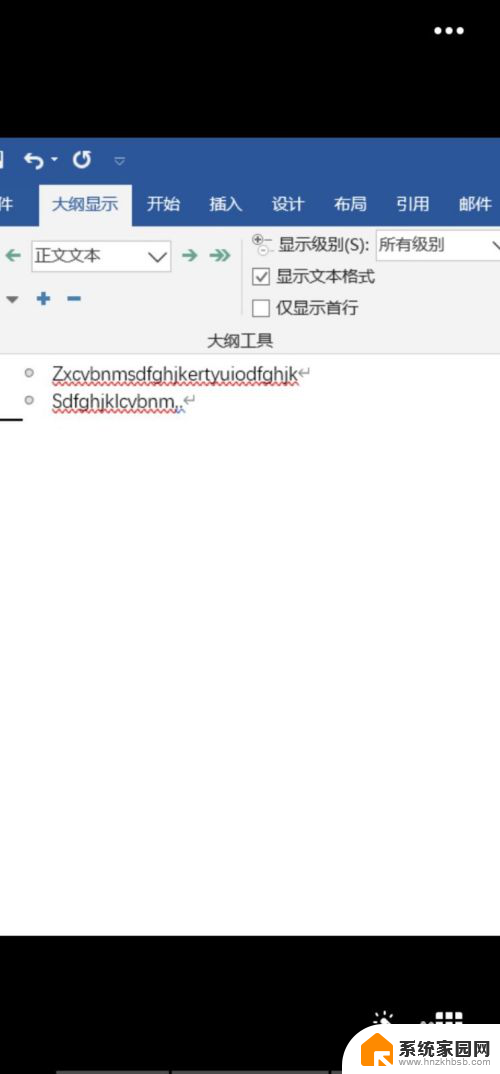
3.
然后,我们在工具栏中点击“引用”。然后在新弹出的窗口中点击“目录”,选择“自定义目录”,根据我们的需求填写数据,点击“确定”即可生成目录。
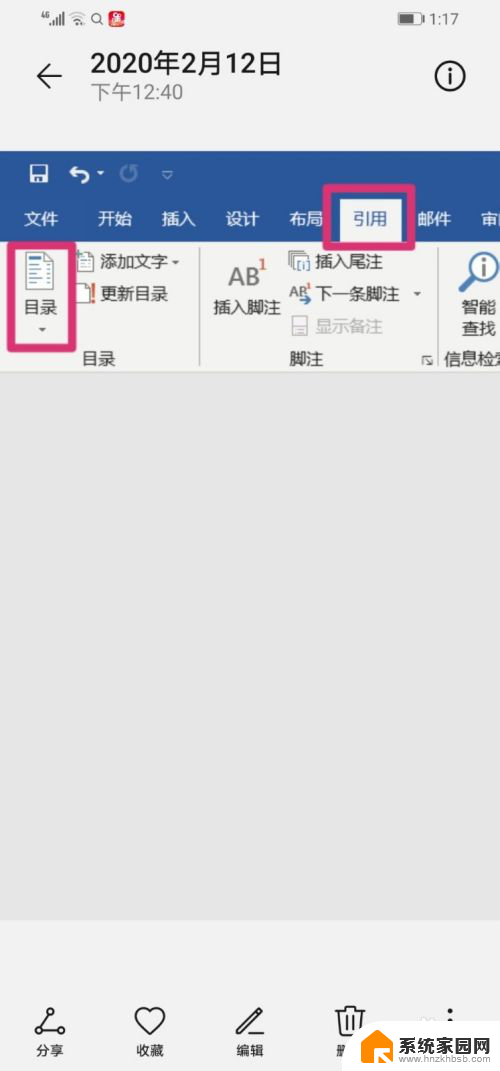
4.目录生成以后,我们需要更新页码,我们点击“目录”,就会出现“更新目录”,点击之后,我们选中“只更新页码”,点击“确定”即可更新目录页码。
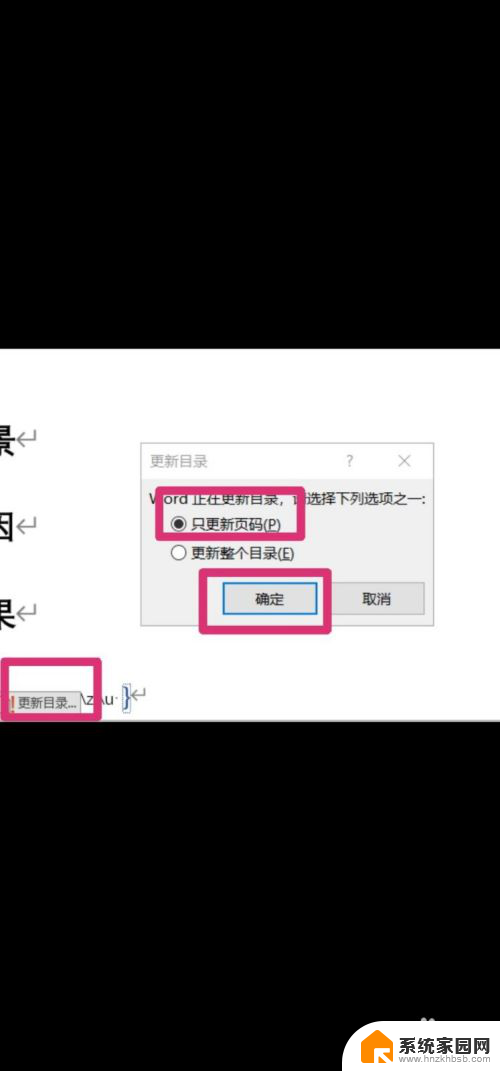
以上就是如何更新word目录中的页码的全部内容,如果您遇到相同问题,可以参考本文中介绍的步骤来修复,希望对大家有所帮助。
word目录如何更新页码 如何实现目录页码的自动更新相关教程
- wps怎么只更新目录的页码 wps怎么更新目录页码格式
- wps如何弄目录 wps如何更新目录
- ppt页码自动更新 如何让ppt页码自动更新
- wps如何编制目录 wps如何编制目录页码
- 怎样设置目录自动生成目录 Word文档如何自动生成目录格式
- 数据透视表可以自动更新吗 如何实现数据透视表自动更新
- word左侧目录怎么自动生成 怎样在Word左侧添加目录
- word如何在页脚添加页码 Word文档如何设置页脚和页码
- wps页码与页之间不自动播放 如何关闭wps页码自动播放功能
- word文档如何修改目录 目录编辑注意事项
- 台式电脑连接hdmi 电脑连接显示器的HDMI线怎么插
- 电脑微信怎么在手机上退出登录 手机怎么退出电脑上的微信登录
- 打开检查作业 如何使用微信小程序检查作业
- 电脑突然要求激活windows 如何解决电脑激活Windows问题
- 电脑输入密码提示错误 电脑密码输入正确却提示密码错误
- 电脑哪个键关机 电脑关机的简便方法是什么
电脑教程推荐