win11修改任务栏提醒颜色没有激活 win11任务栏怎么调整颜色
Win11是微软最新推出的操作系统,但是一些用户反映在Win11中无法修改任务栏提醒颜色的问题,任务栏的颜色对于用户来说是非常重要的,因为它能够直观地展示系统状态和提醒信息。如果任务栏提醒颜色没有激活,可能会影响用户对系统的使用体验。Win11任务栏如何调整颜色呢?接下来我们就来探讨一下这个问题。
方法一、修改主题,任务栏跟随主题颜色1、首先右键点击桌面空白处,然后选择“个性化”。
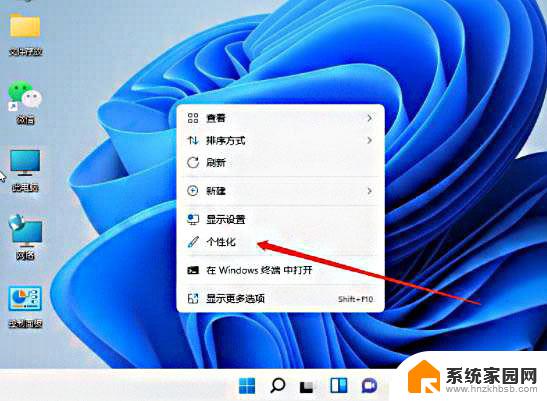
2、在个性化设置中,可以选择对应的主题。每个主题都有着不同的任务栏颜色,大家可以看预览图进行选择。
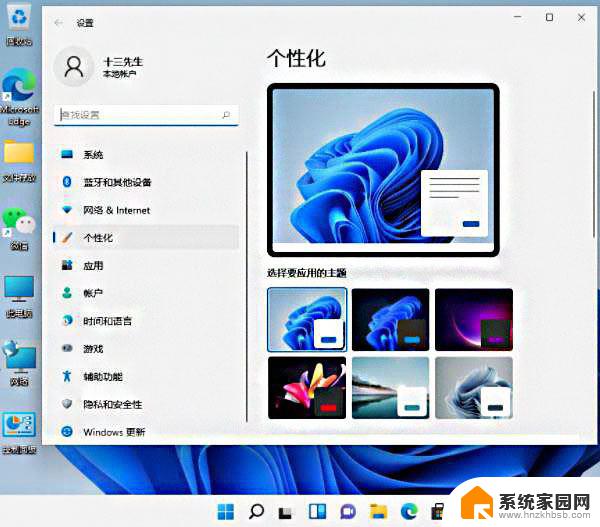
3、如果大家不喜欢,还可以点击下方的“颜色”。
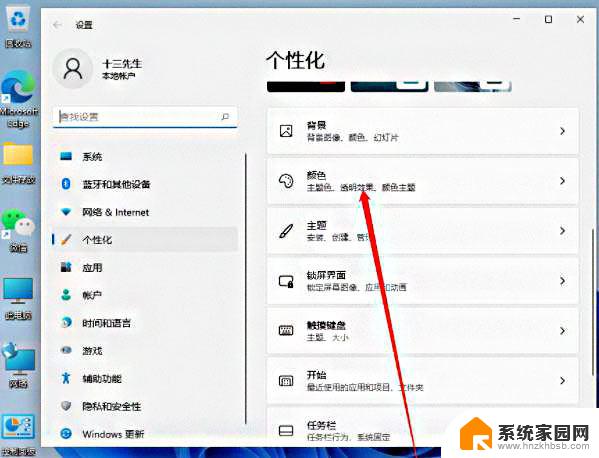
4、接着在选择模式右侧点击按钮,将它更改为“自定义”。
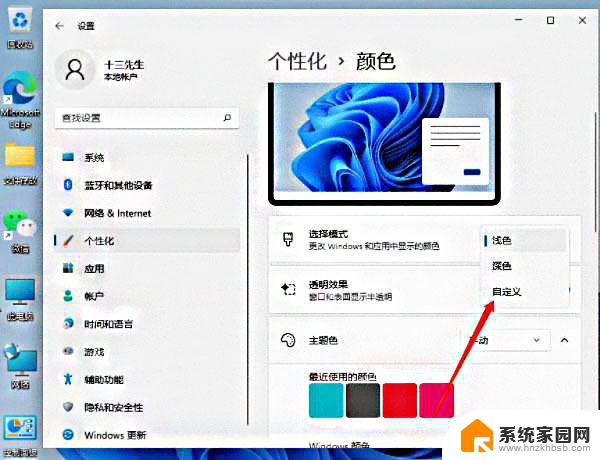
5、然后在下方“选择你的默认Windows模式”中可以更改任务栏为深色或者浅色,可以看到我们的任务栏颜色已经修改了。
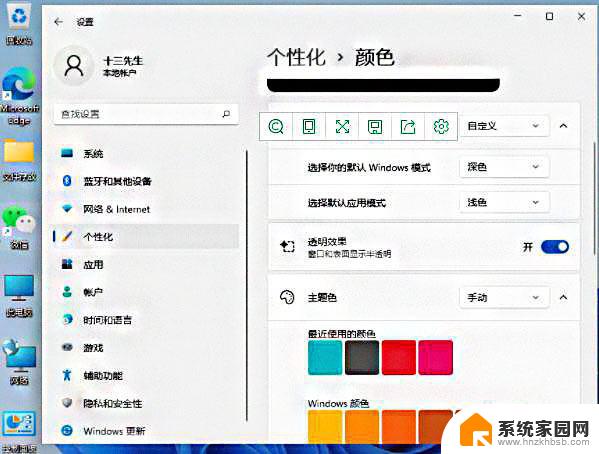
1、还是进入个性化页面,如下图所示,进入个性化后点击颜色:
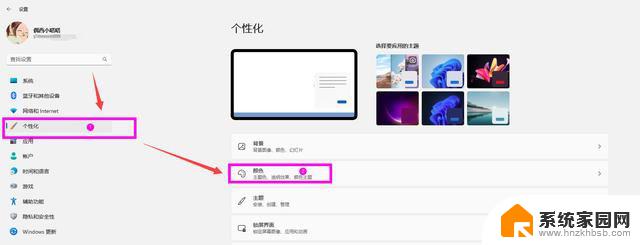
2、进入个性化,颜色,第一个选择模式,点击下拉选择“自定义”模式:
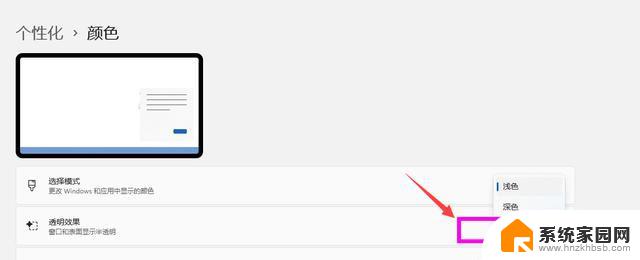
3、自定义后,点击下面的主题颜色,任务栏就会替换,如下图所示,也不需要确定或重启电脑即可生效:
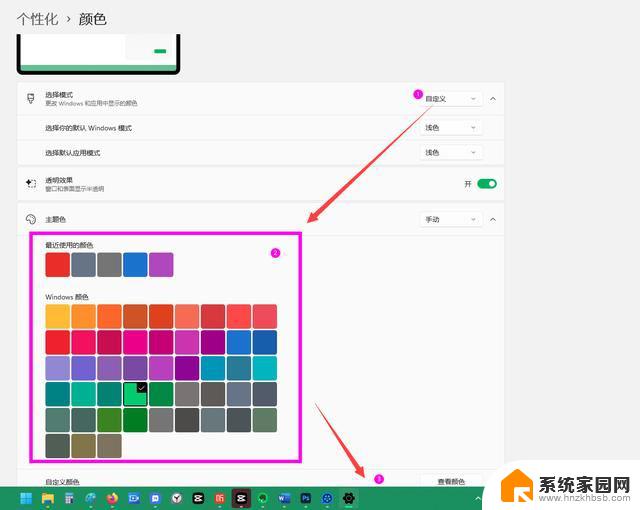
Win11任务栏颜色设置小建议
保持一致性:如果你选择的颜色与你的主题或壁纸颜色冲突,可能会使你的桌面环境看起来有些混乱。因此,最好选择与你的主题或壁纸相协调的颜色。易于识别:过于鲜艳或刺眼的颜色可能会使你的任务栏难以辨认。因此,选择一种既能吸引人注意又不会过于刺眼的颜色是更好的选择。适应环境:如果你需要在黑暗环境下使用电脑,那么选择一种在暗光下易辨认的颜色就非常重要。大多数深色主题在这种环境下都会比浅色主题更容易看清楚。自定义颜色:除了选择预设的颜色外,你还可以尝试自定义颜色。你可以选择一种自己特别喜欢的颜色,或者根据当天的心情来调整颜色。这样可以使你的桌面环境更加个性化,也更符合你的个人风格。注意事项
Win11任务栏的颜色修改可能会影响整个系统的视觉效果,所以在修改前最好先考虑一下是否真正需要改变颜色。另外,如果你使用的是深色主题或深色背景,任务栏的颜色可能会不太明显或容易被忽略。如果你想让任务栏的颜色更加突出,可以选择使用强调色或自定义颜色。
win11怎么把任务栏字体变成白色? win11任务栏字体颜色设置方法
以上就是win11修改任务栏提醒颜色没有激活的全部内容,有需要的用户就可以根据小编的步骤进行操作了,希望能够对大家有所帮助。
win11修改任务栏提醒颜色没有激活 win11任务栏怎么调整颜色相关教程
- win11任务栏信息提醒 修改颜色 win11任务栏如何改变颜色
- win11任务栏图标颜色提示 win11任务栏调整颜色技巧
- win11任务栏 应用提醒 颜色 win11任务栏自定义颜色方案
- win11任务栏小图标颜色 win11任务栏自定义颜色调整技巧
- win11任务栏应用闪烁颜色怎么改 win11任务栏怎么换颜色
- win11修改微信通知颜色 Win11任务栏微信提示颜色修改教程
- win11更改微信提示颜色 Win11任务栏微信提示颜色修改教程
- win11设置任务栏颜色 Win11任务栏背景颜色更改教程
- win11的微信颜色 Win11修改任务栏微信提示颜色教程
- win11微信消息来了任务栏颜色不明显 Win11任务栏微信提示颜色修改教程
- win11磁盘格式化失败 硬盘无法格式化怎么修复
- win11多了个账户 Win11开机显示两个用户怎么办
- win11怎样共享文件 Windows 11文件共享设置教程步骤
- win11怎么用win账户 win11 Microsoft账户登录教程
- win11微软输入法 win11输入法设置教程
- win11如何设置成高性能 Windows11如何设置高性能模式
win11系统教程推荐
- 1 win11磁盘格式化失败 硬盘无法格式化怎么修复
- 2 win11多了个账户 Win11开机显示两个用户怎么办
- 3 电脑有时不休眠win11 win11设置不休眠怎么操作
- 4 win11内建桌面便签 超级便签文本添加
- 5 win11红警黑屏只能看见鼠标 win11玩红色警戒黑屏故障解决步骤
- 6 win11怎么运行安卓应用 Win11安卓应用运行教程
- 7 win11更新打印机驱动程序 Win11打印机驱动更新步骤
- 8 win11l图片打不开 Win11 24H2升级后无法打开图片怎么办
- 9 win11共享完 其他电脑无法访问 Win11 24H2共享文档NAS无法进入解决方法
- 10 win11开启smb文件共享 Win11文件夹共享设置步骤