win11打印机显示脱机状态怎么解决 电脑连接打印机脱机怎么办
Win11打印机显示脱机状态可能是由于打印机连接故障或驱动程序问题引起的,如果遇到这种情况,可以尝试重新连接打印机或更新驱动程序来解决。电脑连接打印机脱机时,也可以尝试重启打印机或电脑,检查打印机连接线是否松动等方法来解决问题。希望以上方法能帮助您顺利解决打印机脱机的问题。
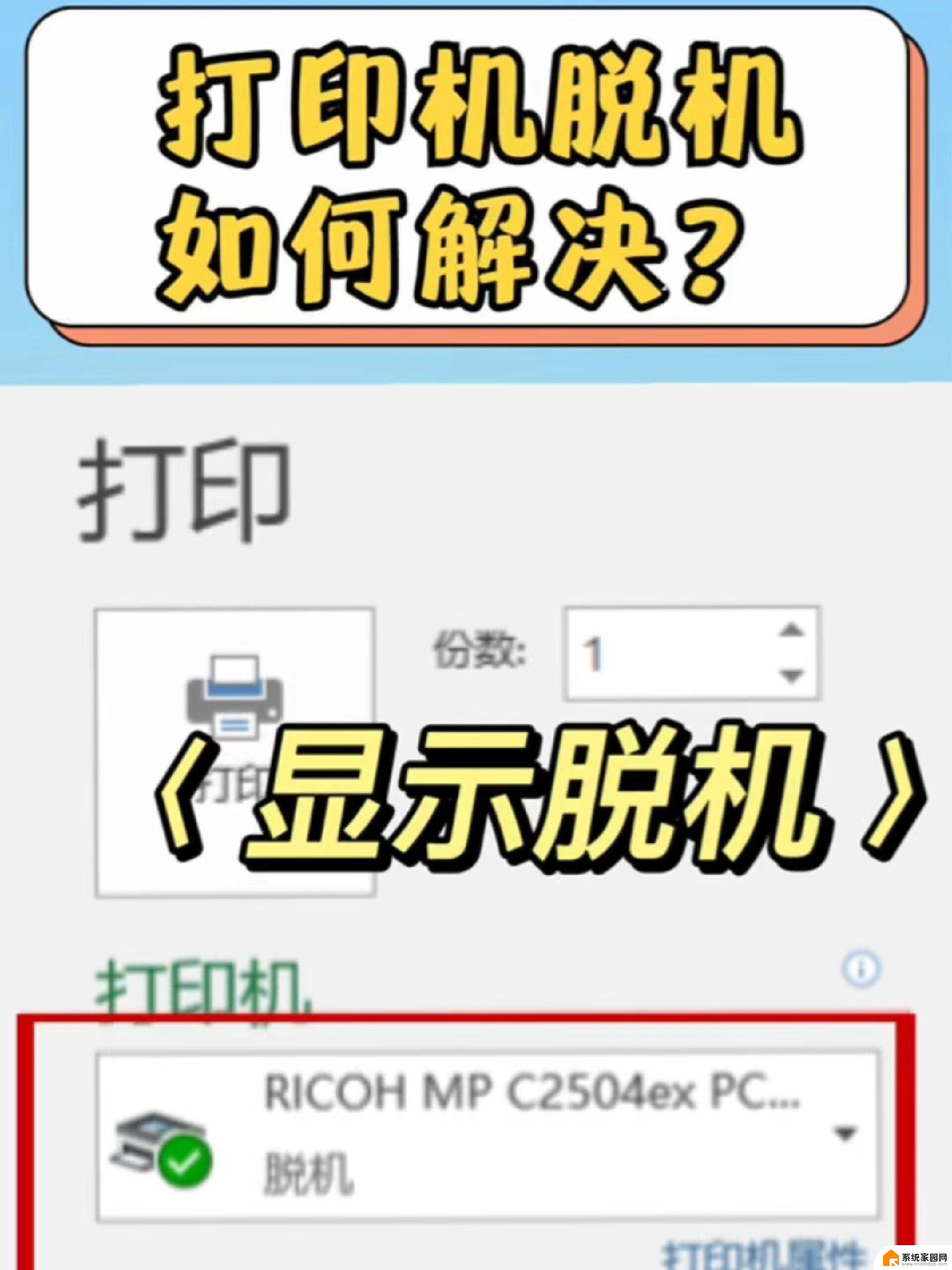
**1. 检查连接状态**
首先,确认打印机与电脑的物理连接是否稳固。对于USB连接的打印机,检查USB线是否插紧,没有松动或损坏。如果是网络打印机,确保网络连接正常。打印机IP地址设置无误,并且电脑与打印机处于同一局域网内。
**2. 检查打印机电源与状态**
确保打印机已正确开机,并且显示屏(如果有的话)上没有错误提示。有时候,简单的重启打印机就能解决脱机问题。可以尝试关闭打印机电源,等待几秒钟后再重新开启。
**3. 检查打印队列**
在电脑端,打开“设备和打印机”或类似的管理界面,查看打印队列。如果发现有挂起的打印任务,尝试取消这些任务,然后重新发送打印指令。有时候,队列中的错误任务会阻止新任务执行,导致打印机脱机。
**4. 更新或重新安装驱动程序**
打印机驱动程序是连接电脑与打印机的桥梁,如果驱动程序过时或损坏。可能会导致打印机脱机。访问打印机制造商的官方网站,下载并安装最新版本的驱动程序。如果已安装驱动程序出现问题,可以尝试先卸载旧驱动,再安装新版本。
**5. 检查系统设置**
在电脑的“控制面板”或“设置”中,检查打印机的默认设置和状态。确保打印机被设置为默认打印机,并且没有被设置为脱机模式。此外,检查操作系统的防火墙和安全软件设置,确保它们没有阻止打印机与电脑的通信。
通过以上步骤,大多数电脑打印机脱机的问题都能得到解决。如果问题依旧存在,可能需要联系打印机制造商的技术支持,寻求更专业的帮助。
以上就是win11打印机显示脱机状态怎么解决的全部内容,如果有遇到这种情况,那么你就可以根据小编的操作来进行解决,非常的简单快速,一步到位。
win11打印机显示脱机状态怎么解决 电脑连接打印机脱机怎么办相关教程
- win11打印机默认脱机怎么解决 电脑打印机脱机无法打印解决方法
- win11怎么关闭打印机脱机 打印机脱机设置步骤
- win11脱机使用打印机在哪 打印机脱机无法连接
- win11打印机显示错误状态不能打印怎么办 Win11打印机状态错误解决方法
- win11打印机脱机怎么恢复正常打印 打印机脱机怎么调整网络连接
- win11无法连接打印机找不到打印机 打印机连接不到怎么办
- win11打印机连接失败 Win11打印机无法连接提示解决方法
- win11无法连接打印机 找不到打印机 Win11找不到打印机怎么办
- 电脑中win11连接打印机怎么连接 Win11电脑如何连接打印机
- win11无法连接网络打印机 打印机无法连上网怎么解决
- win11自带桌面背景图片在哪里 个性化电脑壁纸设计灵感
- 虚拟触摸板win11 Windows11虚拟触摸板打开方法
- win11系统默认声音 Win11如何设置默认音量大小
- win11怎么调开机启动项 Win11开机启动项配置
- win11如何关闭设置桌面 Windows11设置主页如何关闭
- win11无法取消pin密码 win11怎么取消登录pin密码
win11系统教程推荐
- 1 win11屏保密码怎样设置 Win11屏保密码设置步骤
- 2 win11磁盘格式化失败 硬盘无法格式化怎么修复
- 3 win11多了个账户 Win11开机显示两个用户怎么办
- 4 电脑有时不休眠win11 win11设置不休眠怎么操作
- 5 win11内建桌面便签 超级便签文本添加
- 6 win11红警黑屏只能看见鼠标 win11玩红色警戒黑屏故障解决步骤
- 7 win11怎么运行安卓应用 Win11安卓应用运行教程
- 8 win11更新打印机驱动程序 Win11打印机驱动更新步骤
- 9 win11l图片打不开 Win11 24H2升级后无法打开图片怎么办
- 10 win11共享完 其他电脑无法访问 Win11 24H2共享文档NAS无法进入解决方法