win10共享访问权限 win10共享文件夹访问权限设置步骤
更新时间:2023-09-22 09:53:01作者:xiaoliu
在现代网络时代,共享文件夹访问权限设置成为了一个重要的话题,特别是在使用Win10操作系统的用户中,共享访问权限设置更是备受关注。Win10共享访问权限设置步骤简单易行,只需按照特定的步骤进行操作即可实现文件夹的共享与权限控制。通过设置共享访问权限,用户可以更好地管理和控制文件夹的访问权限,确保只有授权的用户可以访问共享文件夹,从而保护个人隐私和数据安全。下面将详细介绍Win10共享文件夹访问权限设置步骤,帮助用户轻松实现共享文件夹的权限控制。
具体步骤:
1.在电脑上找到共享文件夹,然后右键点击该文件夹。在弹出菜单中选择“属性”菜单项。
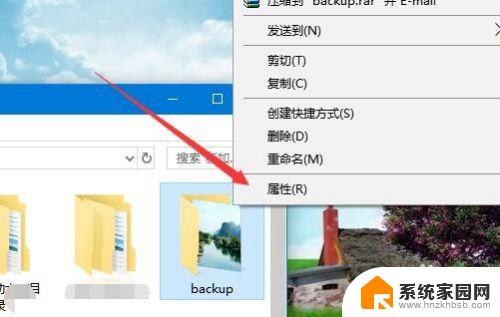
2.这时就会打开该文件夹的属性窗口,点击窗口中的“共享”选项卡。
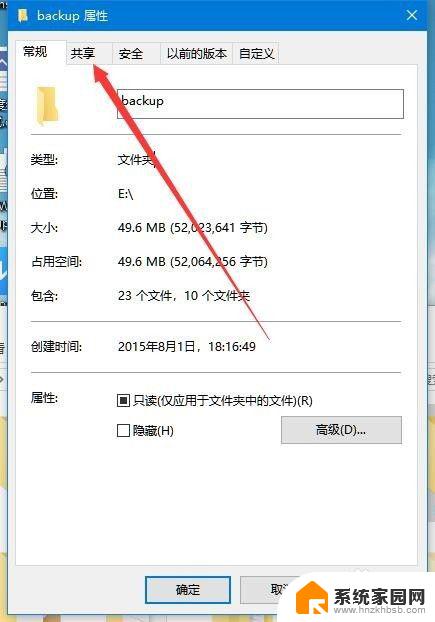
3.在打开的共享文件夹窗口中,点击“高级共享”按钮。
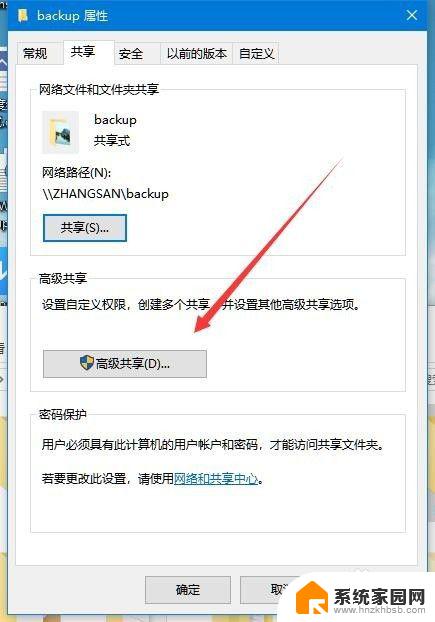
4.这时就会打开高级共享的窗口,在窗口中点击“权限”按钮。
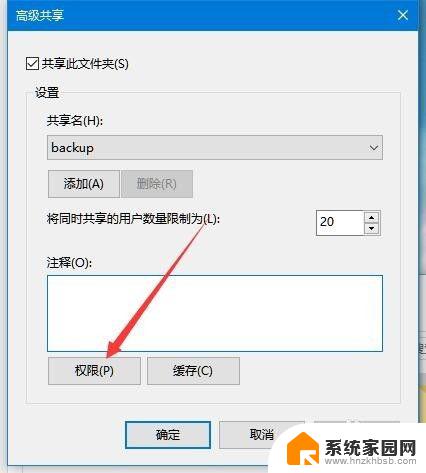
5.在打开的权限设置页面中,点击“添加”按钮。
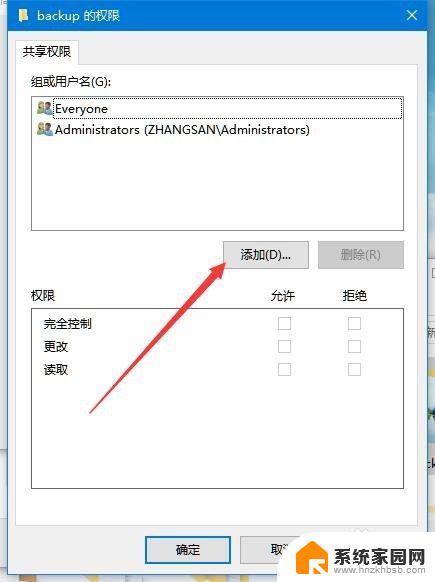
6.这时会打开添加用户或组的窗口,在下面的窗口中输入用户名。如pcgame2007,然后点击“检查名称”按钮。
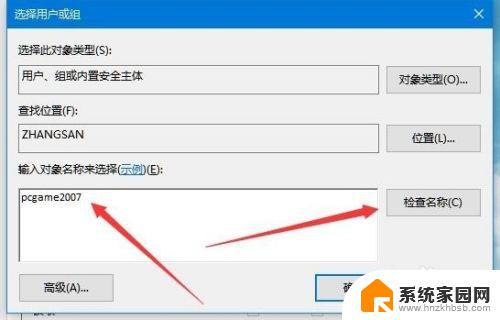
7.这时就会显示出该用户的详细路径,最后点击确定按钮即可。
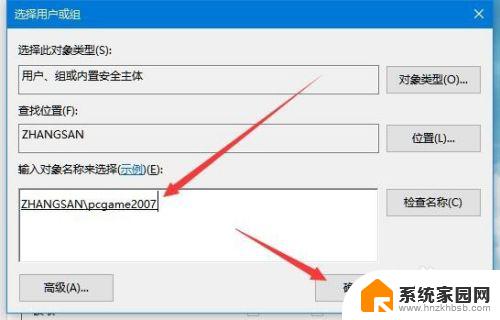
8.回到权限设置窗口中,选中刚刚添加的用户。然后在下面设置其权限就可以了。
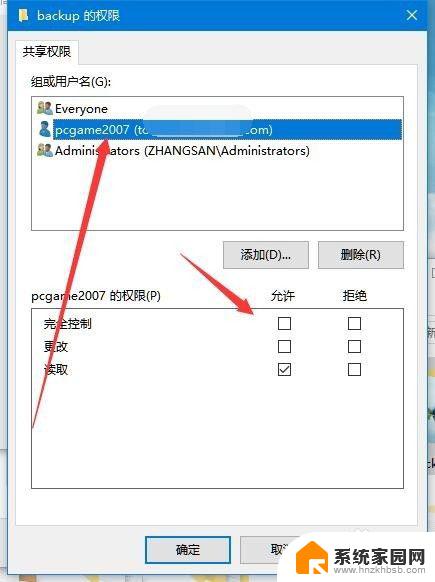
以上就是win10共享访问权限的全部内容,如果还有不清楚的用户,可以参考上面的步骤进行操作,希望这些步骤对大家有所帮助。
win10共享访问权限 win10共享文件夹访问权限设置步骤相关教程
- 共享如何设置访问权限 win10共享文件夹访问权限设置方法
- win10共享目标文件夹访问被拒绝 需要权限来执行 Win10共享文件夹访问权限设置方法
- 电脑如何进入共享文件夹 win10共享文件夹访问权限设置
- win7共享d盘没有权限访问 win10访问win7共享文件夹提示无权限怎么解决
- win10共享可以看到,访问无权限 共享文件夹无法连接访问权限
- win10访问xp共享文件夹没有权限访问 WinXP系统无法访问Win10系统共享文件
- windows10共享文件夹没有权限访问 winxp系统无法访问win10系统共享文件夹
- windows10共享文件夹没有权限访问 winxp系统无法访问win10共享资源怎么办
- windows10网络访问权限设置 win10用户访问权限设置步骤
- win10怎么访问共享文件夹 win10共享文件夹访问方法
- 电脑网络连上但是不能上网 Win10连接网络显示无法连接但能上网的解决方法
- win10无线网密码怎么看 Win10系统如何查看已连接WiFi密码
- win10开始屏幕图标点击没反应 电脑桌面图标点击无反应
- 蓝牙耳机如何配对电脑 win10笔记本电脑蓝牙耳机配对方法
- win10如何打开windows update 怎样设置win10自动更新功能
- 需要系统管理员权限才能删除 Win10删除文件需要管理员权限怎么办
win10系统教程推荐
- 1 win10和win7怎样共享文件夹 Win10局域网共享问题彻底解决方法
- 2 win10设置桌面图标显示 win10桌面图标显示不全
- 3 电脑怎么看fps值 Win10怎么打开游戏fps显示
- 4 笔记本电脑声音驱动 Win10声卡驱动丢失怎么办
- 5 windows查看激活时间 win10系统激活时间怎么看
- 6 点键盘出现各种窗口 如何解决Win10按键盘弹出意外窗口问题
- 7 电脑屏保在哪里调整 Win10屏保设置教程
- 8 电脑连接外部显示器设置 win10笔记本连接外置显示器方法
- 9 win10右键开始菜单没反应 win10开始按钮右键点击没有反应怎么修复
- 10 win10添加中文简体美式键盘 Win10中文输入法添加美式键盘步骤