台式电脑怎么用无线耳机 win10电脑连接蓝牙耳机教程
更新时间:2024-05-03 09:53:18作者:xiaoliu
在当今数字化时代,台式电脑已成为人们生活不可或缺的一部分,随着科技的不断进步,无线耳机已经逐渐取代了传统有线耳机,成为人们使用电脑时的首选。对于win10电脑用户来说,连接蓝牙耳机可能是一件比较陌生的事情,但其实操作起来并不复杂。下面我们就来看一下如何在win10电脑上连接蓝牙耳机的简单教程。
步骤如下:
1、点击电脑右下角的蓝牙图标;
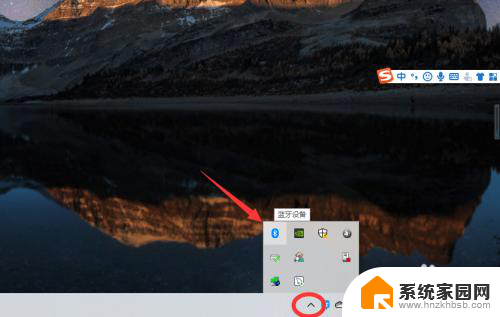
2、如果没有蓝牙图标,先从设置中开启蓝牙功能;
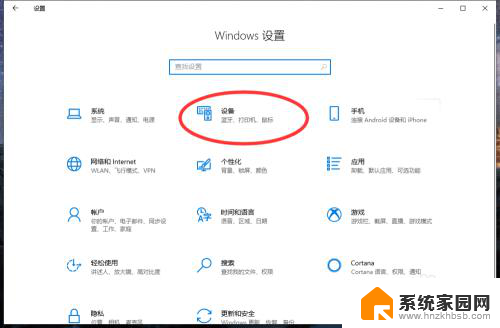
3、然后点击【显示设备】或者【打开设置】;
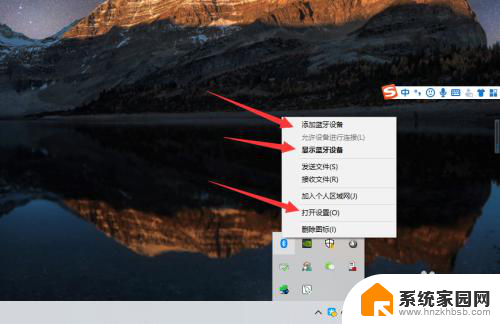
4、点击【添加蓝牙或其他设备】;
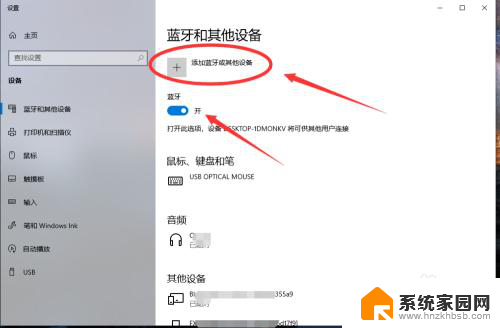
5、在添加设备中选择蓝牙;
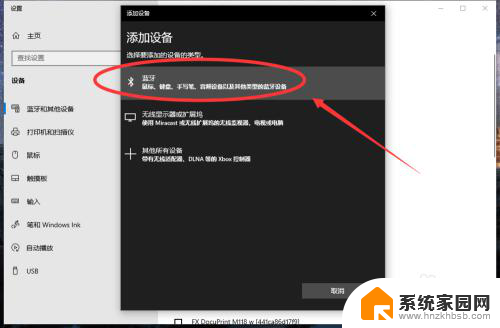
6、搜索到蓝牙设备(蓝牙耳机)并连接;
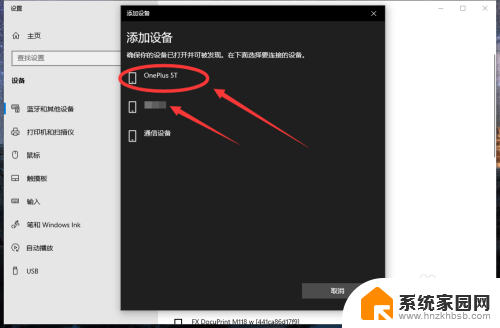
7、在音频设备中,点击连接即可。
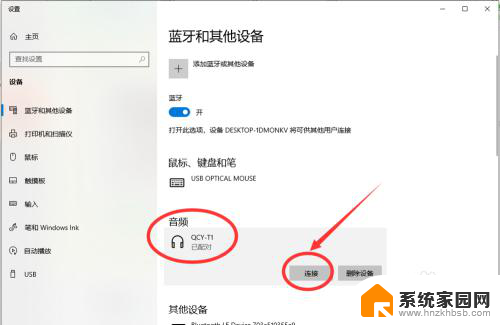
8.总结:
1、点击电脑右下角的蓝牙图标;
2、如果没有蓝牙图标,先从设置中开启蓝牙功能;
3、然后点击【显示设备】或者【打开设置】;
4、点击【添加蓝牙或其他设备】;
5、在添加设备中选择蓝牙;
6、搜索到蓝牙设备(蓝牙耳机)并连接;
7、在音频设备中,点击连接即可。
以上就是如何在台式电脑上使用无线耳机的全部内容,如果有任何疑问,请根据小编的方法进行操作,希望对大家有所帮助。
台式电脑怎么用无线耳机 win10电脑连接蓝牙耳机教程相关教程
- win10台式电脑怎么连接蓝牙耳机 win10电脑连接蓝牙耳机教程
- 蓝牙耳机怎么连到台式电脑上 win10电脑蓝牙耳机连接教程
- 无线耳机怎么连接电脑蓝牙 win10电脑蓝牙耳机连接教程
- 无线耳机如何连接到电脑上 win10电脑无线蓝牙耳机连接教程
- 电脑怎样连接无线蓝牙耳机 win10电脑蓝牙耳机连接步骤
- 电脑怎么蓝牙耳机连接 win10电脑蓝牙耳机连接教程
- 电脑怎么连蓝牙耳机?win10 电脑win10连接无线蓝牙耳机步骤
- 微软蓝牙耳机怎么连接 win10电脑连接蓝牙耳机教程
- 连蓝牙耳机怎么连 win10电脑连接蓝牙耳机教程
- 蓝牙耳机怎么连上 win10电脑蓝牙耳机连接教程
- 电脑网络连上但是不能上网 Win10连接网络显示无法连接但能上网的解决方法
- win10无线网密码怎么看 Win10系统如何查看已连接WiFi密码
- win10开始屏幕图标点击没反应 电脑桌面图标点击无反应
- 蓝牙耳机如何配对电脑 win10笔记本电脑蓝牙耳机配对方法
- win10如何打开windows update 怎样设置win10自动更新功能
- 需要系统管理员权限才能删除 Win10删除文件需要管理员权限怎么办
win10系统教程推荐
- 1 win10和win7怎样共享文件夹 Win10局域网共享问题彻底解决方法
- 2 win10设置桌面图标显示 win10桌面图标显示不全
- 3 电脑怎么看fps值 Win10怎么打开游戏fps显示
- 4 笔记本电脑声音驱动 Win10声卡驱动丢失怎么办
- 5 windows查看激活时间 win10系统激活时间怎么看
- 6 点键盘出现各种窗口 如何解决Win10按键盘弹出意外窗口问题
- 7 电脑屏保在哪里调整 Win10屏保设置教程
- 8 电脑连接外部显示器设置 win10笔记本连接外置显示器方法
- 9 win10右键开始菜单没反应 win10开始按钮右键点击没有反应怎么修复
- 10 win10添加中文简体美式键盘 Win10中文输入法添加美式键盘步骤