照片怎样调整像素和大小 如何将图片文件压缩到10k
照片怎样调整像素和大小,在现代社交媒体和互联网时代,图片的像素和大小调整以及文件压缩成为了常见的需求,不论是在发布个人照片还是在网页设计中,了解如何调整像素和大小,以及如何将图片文件压缩到10k的技巧都变得至关重要。通过合理地调整像素和大小,我们可以在保持图片质量的同时提升加载速度和节省存储空间。同时适当地压缩图片文件可以减小网页的加载时间,提升用户体验。本文将为大家介绍如何灵活调整图片的像素和大小,并提供一些简单但有效的方法来压缩图片文件,以满足各种需求。
方法如下:
1.以PS CS6版本为例,打开该软件后,点击页面左上方的“文件”,在弹出框里选择“打开”。
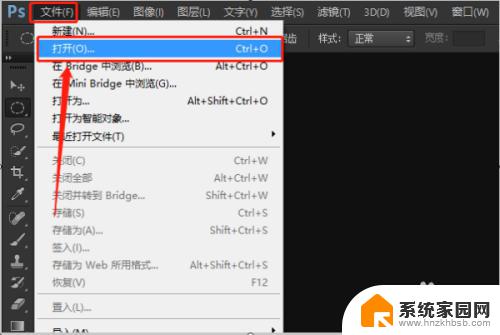
2.打开要调整的图片后,点击页面上方的“图像”,在弹出框里选择“图像大小”。
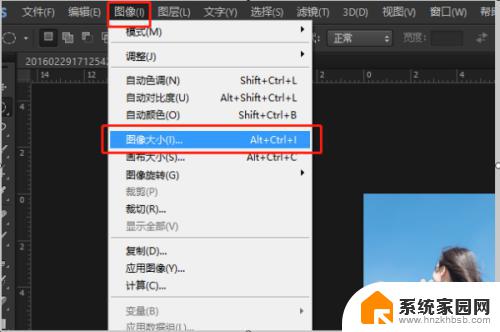
3.就可以在图像大小设置框里看到目前该照片的像素大小了。
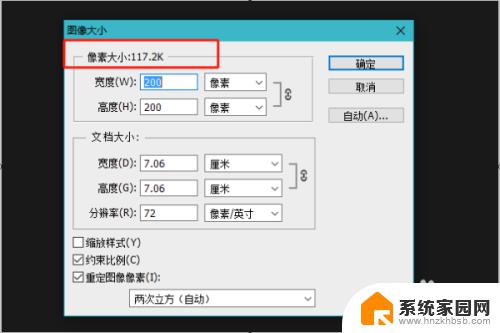
4.调整像素下面的宽度,像素就会跟着改变。如图调整宽度为100K,可以看到像素大小调整为了29K左右。
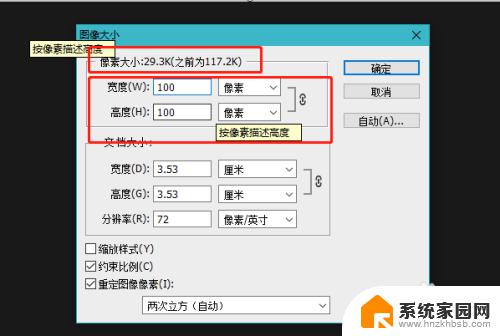
5.要调整到10K,则继续调小宽度。如图调整宽度为60K后,像素大小变为10K了,这时点击右边的确定,再保存图片则可。
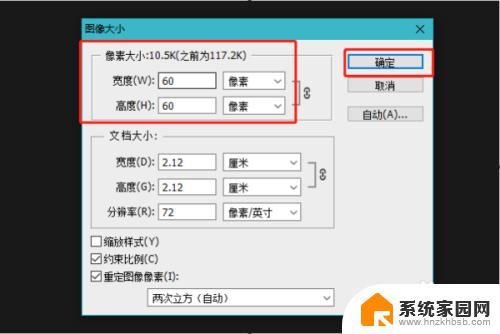
6.总结:
1、以PS CS6版本为例,打开该软件后,点击页面左上方的“文件”,在弹出框里选择“打开”。
2、打开要调整的图片后,点击页面上方的“图像”,在弹出框里选择“图像大小”。
3、就可以在图像大小设置框里看到目前该照片的像素大小了。
4、调整像素下面的宽度,像素就会跟着改变。如图调整宽度为100K,可以看到像素大小调整为了29K左右。
5、要调整到10K,则继续调小宽度。如图调整宽度为60K后,像素大小变为10K了,这时点击右边的确定,再保存图片则可。
以上就是关于如何调整照片的像素和大小的全部内容,有需要的用户可以按照小编的步骤进行操作,希望对大家有所帮助。
照片怎样调整像素和大小 如何将图片文件压缩到10k相关教程
- 如何调照片像素大小 将图片压缩为10k以下
- 设置照片尺寸和像素大小 图片像素和大小的修改步骤
- 如何调整照片尺寸大小和像素 修改图片的像素尺寸大小KB步骤
- 手机如何更改照片的像素和大小 手机图片像素大小调整教程
- 画图调整图片大小100kb 如何压缩图片大小到100k
- 怎么在电脑上压缩照片 电脑如何压缩图片文件大小
- 图片如何压缩kb 如何压缩照片大小kb
- 如何修改照片像素和尺寸大小 修改照片尺寸和像素的方法
- 如何减小图片的kb大小 怎么压缩照片大小kb
- 如何改照片的kb大小 图片压缩工具怎么改变大小
- 台式电脑连接hdmi 电脑连接显示器的HDMI线怎么插
- 电脑微信怎么在手机上退出登录 手机怎么退出电脑上的微信登录
- 打开检查作业 如何使用微信小程序检查作业
- 电脑突然要求激活windows 如何解决电脑激活Windows问题
- 电脑输入密码提示错误 电脑密码输入正确却提示密码错误
- 电脑哪个键关机 电脑关机的简便方法是什么
电脑教程推荐