怎么终止windows10更新 阻止windows10更新的永久方法
在我们使用Windows 10操作系统时,系统更新是必不可少的一部分,它能为我们提供更好的性能和安全性,有时候我们可能不希望进行更新,因为这可能会干扰我们的工作流程或导致不兼容的软件。如果你正在寻找一种方法来终止Windows 10的更新或者永久阻止它们,那么本文将为你提供一些解决方案。接下来我们将探讨一些可行的方法来满足你的需求。
怎么终止windows10更新
方法一:服务中关闭Win10自动更新
1、首先按下“win+R”开启运行功能,然后输入“services.msc”并点击确定;
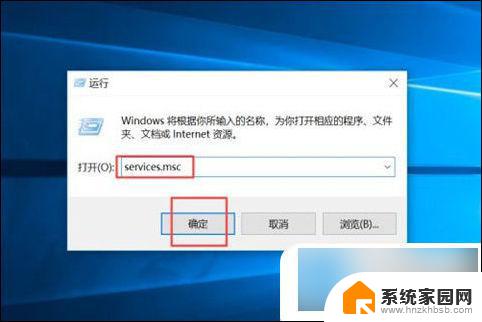
2、随后找到“Windows Update”并双击;
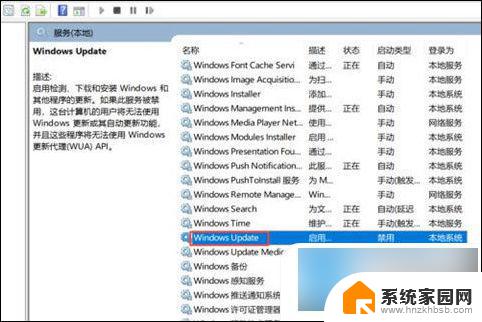
3、在启动类型中选择“禁用”后点确定就好。
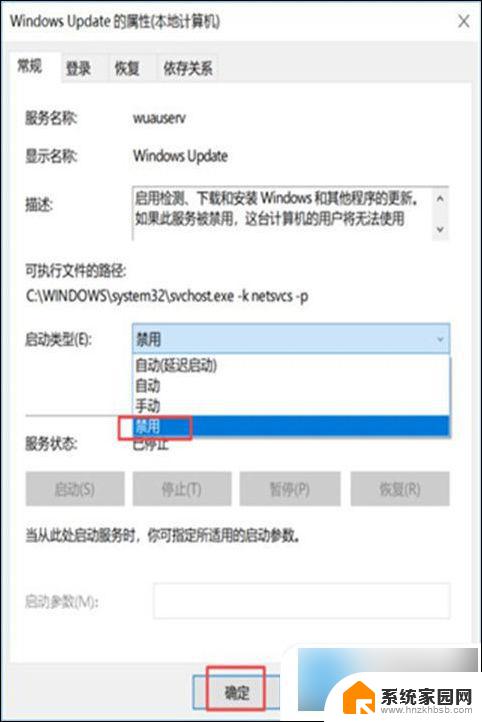
方法二:设置中关闭win10自动更新
1、在开始菜单里面点击“设置”;
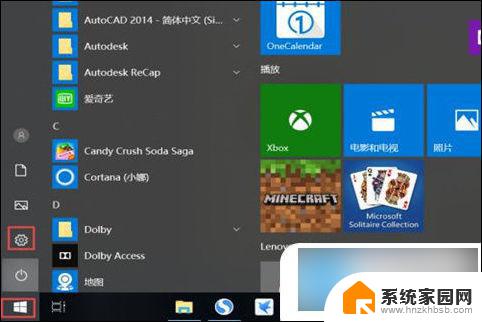
2、会跳出来一个新的对话框,点击“更新和安全”;
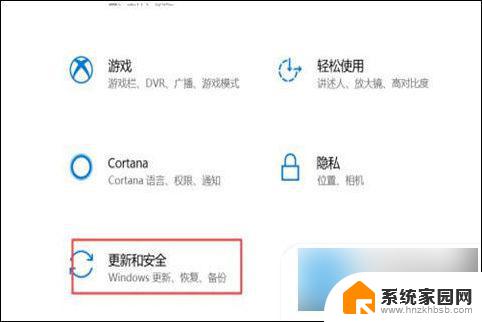
3、随后点击“Windows更新”里面的“高级选项”;
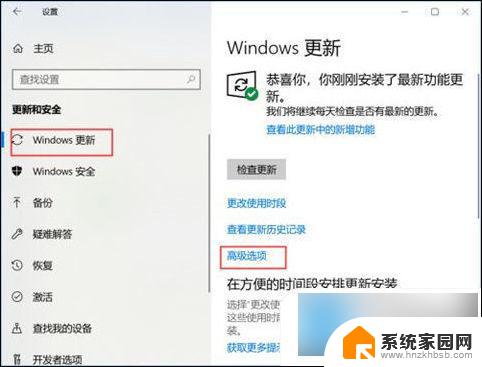
4、最后在高级选项内将自动更新给关闭就可以。
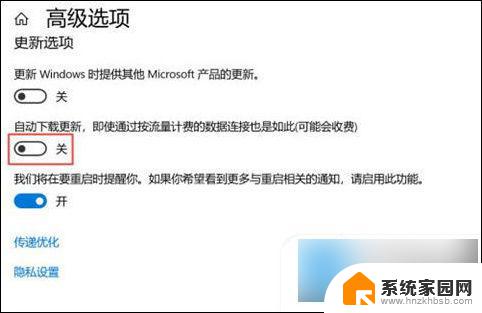
方法三:组策略关闭Win10自动更新服务
1、首先在WIN10电脑中运行输入gpedit.msc点击确定,如下图所示:
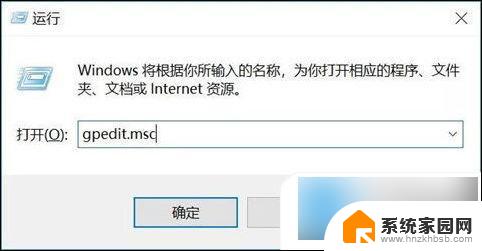
2、然后点击计算机配置里的管理模板,如下图所示:
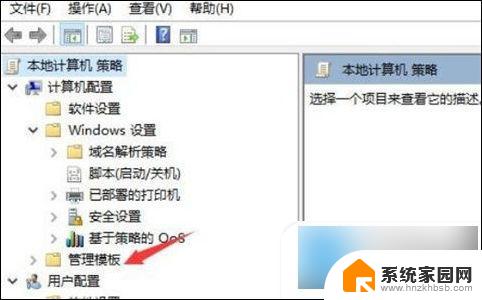
3、接下来点击管理模板下面的 Windows 组件,如下图所示:
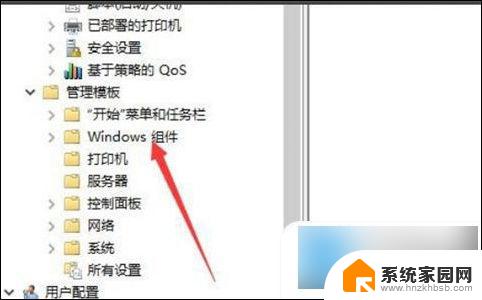
4、然后找到Windows 更新并点击进去,如下图所示:
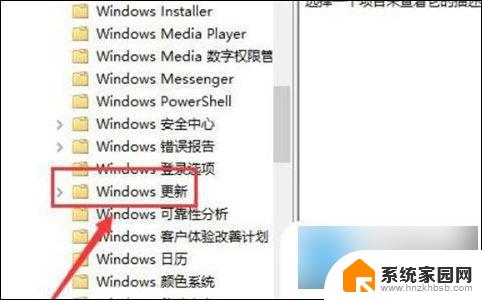
5、进入Windows更新以后,双击配置自动更新,如下图所示:
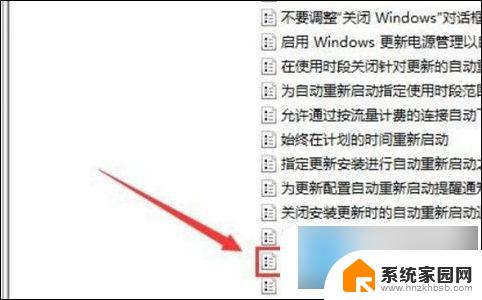
6、最后点击左上角的“已禁用”功能就彻底关闭win10自动更新了,如下图所示:
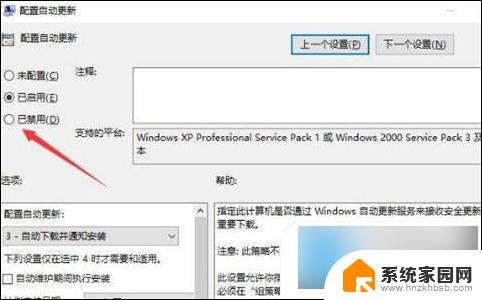
方法四:注册表中关闭Win10自动更新
1、为了防止Win10自动更新还会死灰复燃,我们还需要在注册表设置中巩固一下。首先使用 Win + R 组合快捷键,打开运行对话框,然后输入命名 regedit,然后点击下方的「 确定 」打开注册表,如图所示。
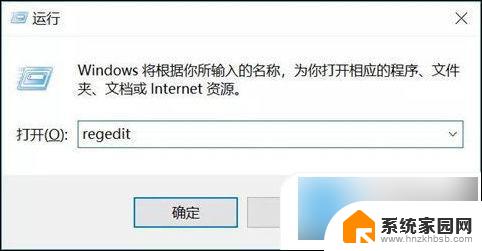
2、在注册表设置中,找到并定位到 [HKEY_LOCAL_MACHINE\SYSTEM\CurrentControlSet\Services\UsoSvc]。然后在右侧找到“Start”键,右键点击修改,把start值改成16进制,值改为“4”,然后点击「 确定 」保存数据,如图所示。
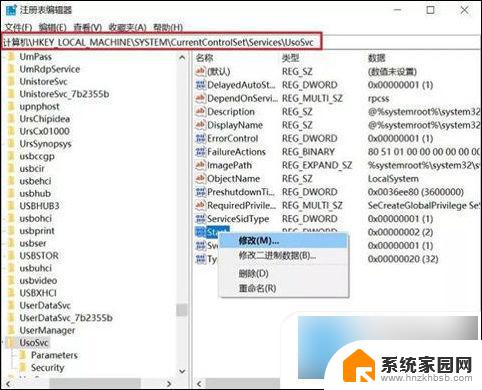
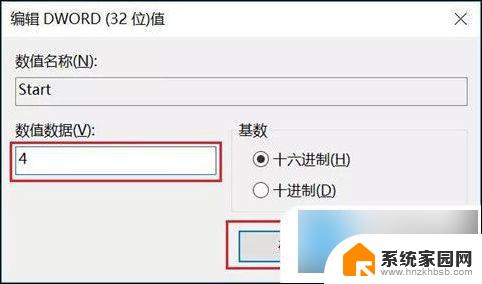
3、继续在右侧找到“FailureActions”键,右键点击修改该键的二进制数据。将“0010”、“0018”行的左起第5个数值由原来的“01”改为“00”,完成后,点击下方的“确定”即可,如图所示。
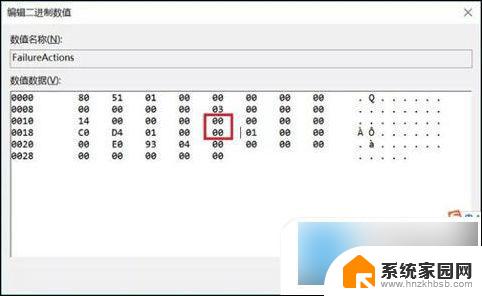
以上就是如何停止 Windows 10 更新的全部内容,如果你遇到这种情况,不妨按照以上方法来解决,希望能对大家有所帮助。
怎么终止windows10更新 阻止windows10更新的永久方法相关教程
- win10永久屏蔽更新 阻止windows10更新的永久方法
- win10怎么永久停止更新 win10永久关闭自动更新方法
- windows10阻止更新提示不更新 Win10系统重要更新提示
- windows10自动更新永久关闭方法 永久关闭Win10自动更新教程
- 怎样防止win10自动更新 Win10如何永久关闭更新
- 怎么阻断win10更新 win10系统禁止更新的具体步骤
- 怎样禁止系统更新 win10系统彻底关闭自动更新的五种方法
- 电脑禁止单个app自动更新 Windows10系统关闭应用程序自动更新方法
- 不让windows10更新 Windows10关闭自动更新方法
- win10系统永久关闭自动更新 win10系统自动更新关闭方法
- 电脑网络连上但是不能上网 Win10连接网络显示无法连接但能上网的解决方法
- win10无线网密码怎么看 Win10系统如何查看已连接WiFi密码
- win10开始屏幕图标点击没反应 电脑桌面图标点击无反应
- 蓝牙耳机如何配对电脑 win10笔记本电脑蓝牙耳机配对方法
- win10如何打开windows update 怎样设置win10自动更新功能
- 需要系统管理员权限才能删除 Win10删除文件需要管理员权限怎么办
win10系统教程推荐
- 1 win10和win7怎样共享文件夹 Win10局域网共享问题彻底解决方法
- 2 win10设置桌面图标显示 win10桌面图标显示不全
- 3 电脑怎么看fps值 Win10怎么打开游戏fps显示
- 4 笔记本电脑声音驱动 Win10声卡驱动丢失怎么办
- 5 windows查看激活时间 win10系统激活时间怎么看
- 6 点键盘出现各种窗口 如何解决Win10按键盘弹出意外窗口问题
- 7 电脑屏保在哪里调整 Win10屏保设置教程
- 8 电脑连接外部显示器设置 win10笔记本连接外置显示器方法
- 9 win10右键开始菜单没反应 win10开始按钮右键点击没有反应怎么修复
- 10 win10添加中文简体美式键盘 Win10中文输入法添加美式键盘步骤