win10如何加入网络工作组 Windows 10电脑如何加入工作组
win10如何加入网络工作组,在现代社会中计算机已经成为了我们生活中不可或缺的一部分,而在使用计算机的过程中,我们经常需要将多台电脑连接在一起,以便实现文件共享和互相访问的功能。而Windows 10操作系统为我们提供了便捷的方式,即通过加入网络工作组来实现多台电脑的连接。Windows 10电脑如何加入工作组呢?本文将详细介绍这个过程,帮助大家轻松实现电脑之间的联网操作。
方法如下:
1.用户在"文件资源管理器 (按钮)"上左键单击。
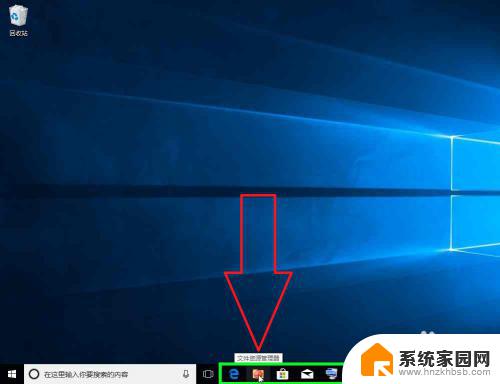
2.用户在"此电脑 (树项目)"上右键单击(在"文件资源管理器"中)。
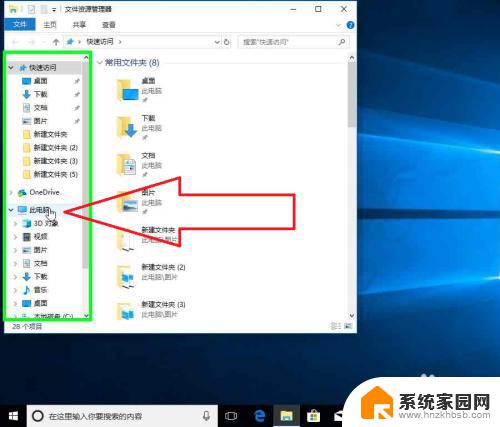
3.用户在"属性(R) (菜单项目)"上左键单击。
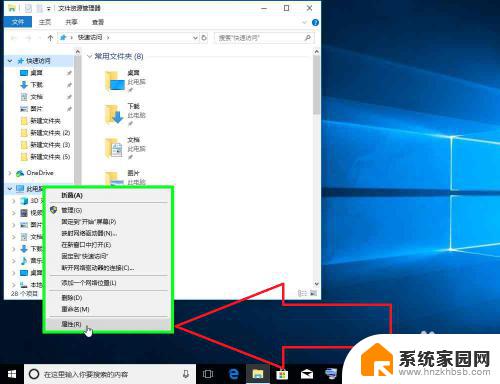
4.用户在"更改设置 (链接)"上左键单击(在"系统"中)。
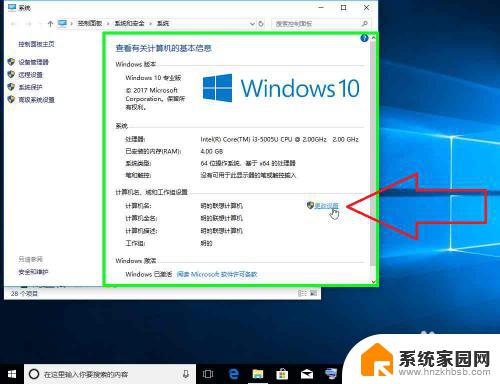
5.用户在"网络 ID(N)... (按钮)"上左键单击(在"系统属性"中)。
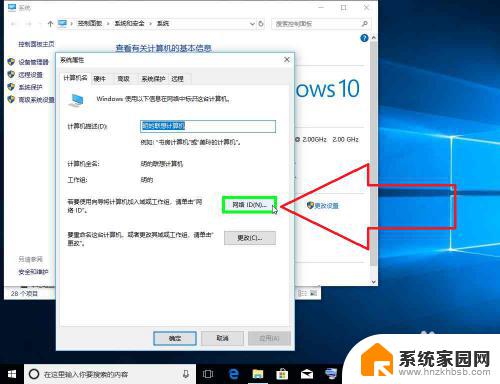
6.用户在"下一步(N) (按钮)"上左键单击(在"加入域或工作组"中)。
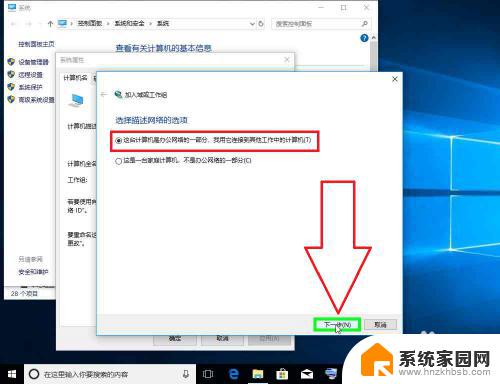
7.用户在"下一步(N) (按钮)"上左键单击(在"加入域或工作组"中)。
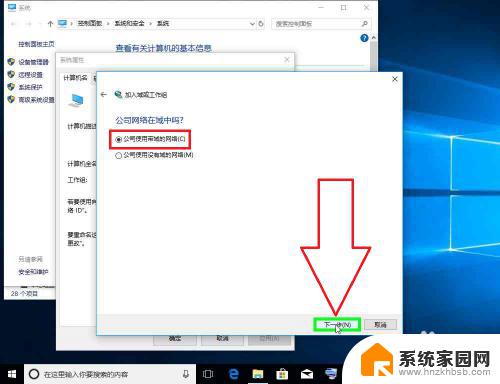
8.用户在"下一步(N) (按钮)"上左键单击(在"加入域或工作组"中)。
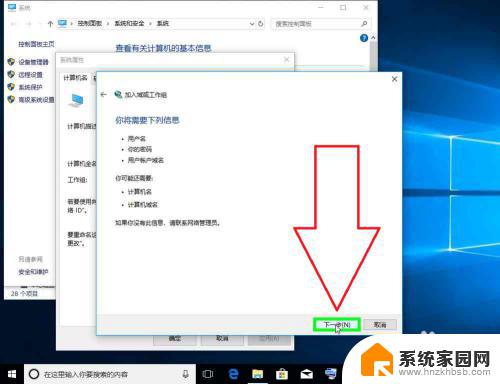
9.以后输入用户名和密码。
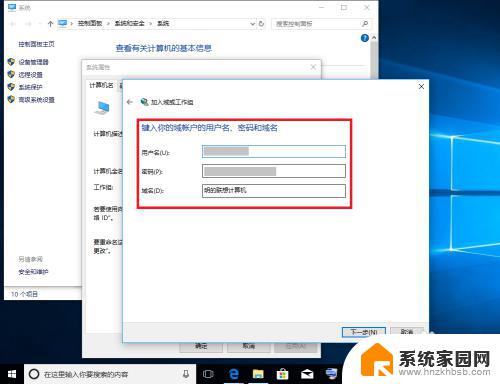
10.用户在"下一步(N) (按钮)"上左键单击(在"加入域或工作组"中)。
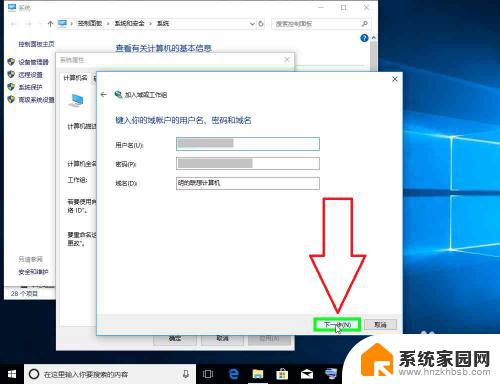
11.用户在"完成(F) (按钮)"上左键单击(在"加入域或工作组"中)。
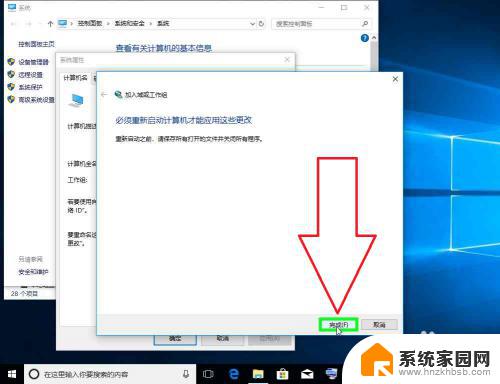
12.用户在"确定 (按钮)"上左键单击(在"系统属性"中)。
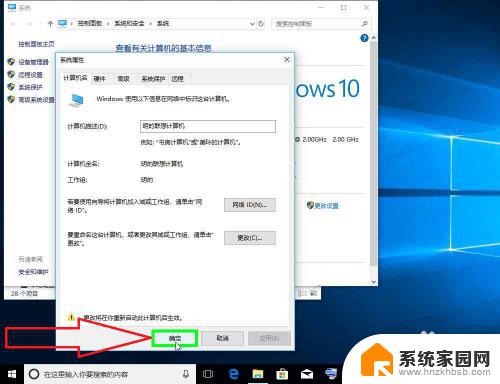
13.用户在"立即重新启动/稍后重新启动(按钮)"上左键单击,选择重启时间。完成设置。
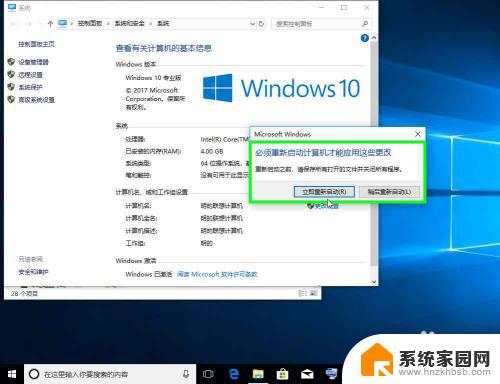
以上是Win10如何加入网络工作组的全部内容,需要的用户可以按照这些步骤进行操作,希望这对大家有所帮助。
win10如何加入网络工作组 Windows 10电脑如何加入工作组相关教程
- win10如何加入局域网工作组 Win10系统如何设置局域网工作组
- win10怎么连接到工作组 Win10系统电脑加入工作组的步骤
- win10修改工作组 如何在Win10上设置新的工作组
- 修改win10工作组名称 后管理员不见了 Win10电脑如何更改工作组名称
- win10系统怎么设置工作网络 Win10如何设置工作网络VPN
- win10电脑工作组内发现不了其他电脑 Win10工作组不显示其他计算机怎么办
- 输入法工具栏是什么 如何在Windows10上显示微软输入法工具栏
- 电脑上怎样添加搜狗输入法 win10系统如何添加搜狗输入法
- windows10如何连接隐藏网络 隐藏的无线网络怎么在Win10中添加
- win10 新加卷 Windows10磁盘管理工具如何新建磁盘卷
- win10开始屏幕图标点击没反应 电脑桌面图标点击无反应
- 蓝牙耳机如何配对电脑 win10笔记本电脑蓝牙耳机配对方法
- win10如何打开windows update 怎样设置win10自动更新功能
- 需要系统管理员权限才能删除 Win10删除文件需要管理员权限怎么办
- win10和win7怎样共享文件夹 Win10局域网共享问题彻底解决方法
- win10系统还原开机按什么键 电脑一键还原快捷键
win10系统教程推荐
- 1 win10和win7怎样共享文件夹 Win10局域网共享问题彻底解决方法
- 2 win10设置桌面图标显示 win10桌面图标显示不全
- 3 电脑怎么看fps值 Win10怎么打开游戏fps显示
- 4 笔记本电脑声音驱动 Win10声卡驱动丢失怎么办
- 5 windows查看激活时间 win10系统激活时间怎么看
- 6 点键盘出现各种窗口 如何解决Win10按键盘弹出意外窗口问题
- 7 电脑屏保在哪里调整 Win10屏保设置教程
- 8 电脑连接外部显示器设置 win10笔记本连接外置显示器方法
- 9 win10右键开始菜单没反应 win10开始按钮右键点击没有反应怎么修复
- 10 win10添加中文简体美式键盘 Win10中文输入法添加美式键盘步骤