win11怎么把文件前的框取消 word文本框去掉边框步骤
在使用Win11中的Word文档编辑时,有时会遇到需要取消文本框边框的情况,取消文本框前的框,只需简单的几个步骤即可完成。在文档中选择需要取消边框的文本框,然后点击右键选择格式形状,在弹出的窗口中找到线条选项,选择无即可取消文本框的边框。这样就可以让文本框更加简洁清晰,提升文档的整体美观度。
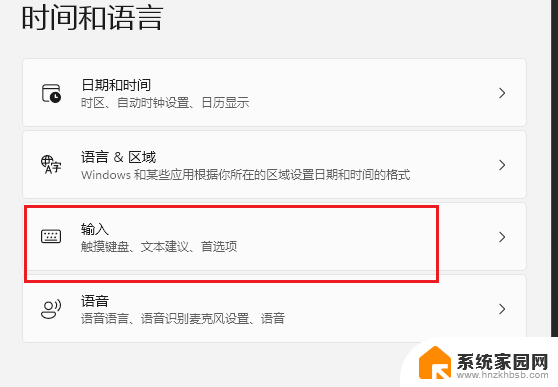
**一、通过“形状轮廓”设置**
1. **选中文本框**:首先,用鼠标单击或拖动选择你想要去掉边框的文本框。
2. **打开“形状轮廓”菜单**:在Word的顶部菜单栏中,找到“绘图工具”下的“格式”选项卡(注意。这个选项卡只有在选中文本框时才会显示)。在“形状样式”组中,点击“形状轮廓”按钮。
3. **选择“无轮廓”**:从弹出的下拉菜单中,选择“无轮廓”选项。这样,文本框的边框就会立即消失。
**二、通过“设置文本框格式”对话框**
1. **选中文本框**:同样,首先选中你想要修改的文本框。
2. **打开“设置文本框格式”对话框**:右击选中的文本框,从弹出的快捷菜单中选择“设置文本框格式”选项。或者使用快捷键Alt+Enter直接打开。
3. **调整“线条”设置**:在“设置文本框格式”对话框中,切换到“线条”选项卡。在这里,你可以看到关于文本框边框的各种设置选项。为了去掉边框,将“颜色”设置为“无颜色”或者将“宽度”设置为“0磅”。
4. **确认并应用更改**:调整完毕后,点击“确定”按钮。文本框的边框就会按照你的设置进行更改。
通过以上两种方法,你可以轻松地在Word中去掉文本框的边框,使文档看起来更加整洁、专业。记得在操作过程中随时预览效果,以确保满足你的需求。
以上就是win11怎么把文件前的框取消的全部内容,有出现这种现象的小伙伴不妨根据小编的方法来解决吧,希望能够对大家有所帮助。
win11怎么把文件前的框取消 word文本框去掉边框步骤相关教程
- win11如何去掉搜索框的小图 Win11如何清除搜索框内图标
- windows11图标左上角方块 去掉桌面和文件夹图标上的小方框
- win11有个透明框怎么去掉 Windows11透明效果如何关闭
- win11任务栏上面出现透明小框 去除Win11任务栏上方透明框浮动的实用技巧
- win11中文输入法不显示字框 Win11输入法打字没有选字框问题解决方法
- win11搜索框无法输入文字 Win11搜索栏不能输入中文怎么办
- windows11怎么去掉开机密码 Win11系统取消开机密码步骤
- windows11方框打勾 方框勾的符号怎么打出来
- win11通知组件框如何关闭 win11右下角消息栏关闭设置
- win11如何关掉选择要预览的文件 Windows文件预览关闭步骤
- win11自带桌面背景图片在哪里 个性化电脑壁纸设计灵感
- 虚拟触摸板win11 Windows11虚拟触摸板打开方法
- win11系统默认声音 Win11如何设置默认音量大小
- win11怎么调开机启动项 Win11开机启动项配置
- win11如何关闭设置桌面 Windows11设置主页如何关闭
- win11无法取消pin密码 win11怎么取消登录pin密码
win11系统教程推荐
- 1 win11屏保密码怎样设置 Win11屏保密码设置步骤
- 2 win11磁盘格式化失败 硬盘无法格式化怎么修复
- 3 win11多了个账户 Win11开机显示两个用户怎么办
- 4 电脑有时不休眠win11 win11设置不休眠怎么操作
- 5 win11内建桌面便签 超级便签文本添加
- 6 win11红警黑屏只能看见鼠标 win11玩红色警戒黑屏故障解决步骤
- 7 win11怎么运行安卓应用 Win11安卓应用运行教程
- 8 win11更新打印机驱动程序 Win11打印机驱动更新步骤
- 9 win11l图片打不开 Win11 24H2升级后无法打开图片怎么办
- 10 win11共享完 其他电脑无法访问 Win11 24H2共享文档NAS无法进入解决方法