win7设置同一应用多开 win7游戏多开窗口顺序固定方法
更新时间:2024-04-16 09:52:19作者:jiang
在日常使用电脑过程中,有时候我们会需要同时打开多个相同的应用程序或者游戏窗口,而在使用Windows 7系统时,设置同一应用多开或者固定多开窗口的顺序可能会成为一个困扰。今天我们就来分享一些在Win7系统下设置同一应用多开和游戏多开窗口顺序固定的方法,让您的使用体验更加便捷和高效。
具体方法:
1.首先,我们右键点击系统任务栏空白地方,然后点击‘属性’

2.在属性页面,我们把任务栏按钮设置成‘从不合并’。
我们需要先把这个设置一下,不然多开的几个窗口合并在一起。更加不方便操作。
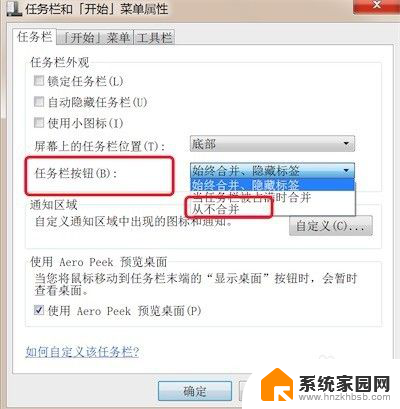
3.设置完任务栏属性后,我们再次右键点击任务栏。这次在弹出菜单上,点击‘锁定任务栏’,让其勾选上。
至此,有的朋友的多开窗口已经不会跳来跳去了。
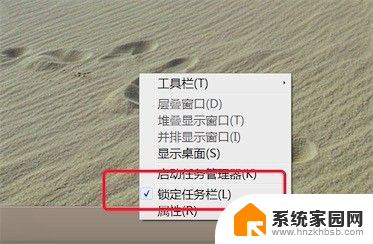
4.不过,有的朋友的还是不行。
记得以前用XP系统时,都不会有这个问题的,win7怎么这么特殊?
还不行的朋友继续往下设置。
右键点击你打开游戏的图标,在右键菜单上,点击‘属性’。
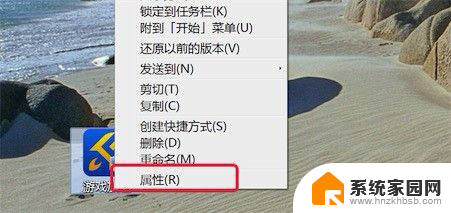
5.打开属性窗口后,点击上面的‘兼容性’栏目。
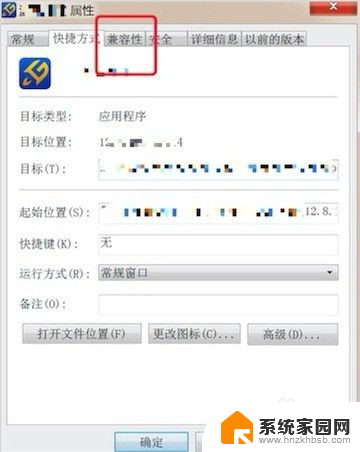
6.点击勾选上‘以兼容模式运行这个程序’
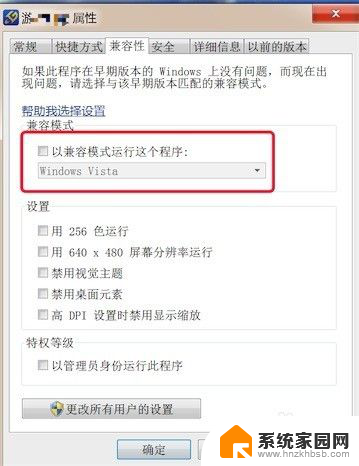
7.勾选上后,点击下拉框。选中‘Windows XP (Service Pack 2)’,然后点击下面的‘确定’按钮。
再次多开窗口,顺序应该不会乱调了。
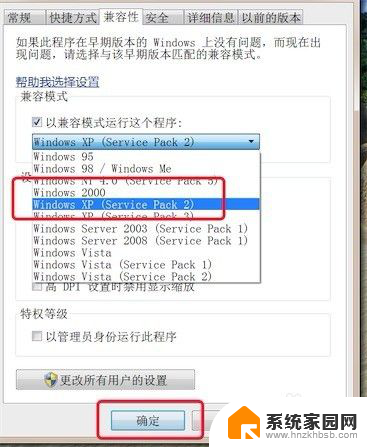
以上就是Win7设置同一应用多开的全部内容,如果有不清楚的用户,可以参考一下小编的步骤进行操作,希望对大家有所帮助。
win7设置同一应用多开 win7游戏多开窗口顺序固定方法相关教程
- 每打开一个文件夹就多一个窗口 win7打开文件夹时会多打开一个窗口的解决方法
- win7怎么设置开机启动程序 win7如何设置开机自动打开指定程序
- win7多屏幕选择主屏 win7双屏电脑主屏和副屏显示设置方法
- win7如何固定桌面图标 win7桌面图标怎么任意固定位置
- windows打开文件夹弹出新窗口 Win7文件夹双击打开不弹出新窗口的解决方法
- win7设置开机自启动软件 win7开机自动运行程序设置
- win7怎么设置定时开关机 win7电脑如何设置定时休眠
- 电脑怎么定时开机win7 Win7定时开机设置教程
- win7开机选项设置 Win7开机启动项设置方法
- win7 mfc application已停止工作 Win7系统应用程序停止工作解决方法
- win7电脑桌面锁屏怎么设置密码 win7系统锁屏密码设置方法
- win7家庭普通版个性化设置在哪里 Win7家庭版个性化设置找回方法
- mac电脑装windows7系统 苹果mac装win7系统详细教程
- windows7可以分屏吗 Win7如何快速分屏设置
- win7自带游戏点了没反应 win7旧版游戏启动无反应如何解决
- wind7第三方软件认不到电脑摄像头 Win7摄像头无法打开怎么办
win7系统教程推荐
- 1 win7电脑桌面锁屏怎么设置密码 win7系统锁屏密码设置方法
- 2 wind7第三方软件认不到电脑摄像头 Win7摄像头无法打开怎么办
- 3 win7优盘打不开 u盘设备在win7连接不上怎么办
- 4 win连蓝牙耳机 win7蓝牙耳机连接步骤
- 5 win7进去安全模式按哪个键 win7进入安全模式的三种方法图解
- 6 笔记本电脑win 7系统激活怎么激活 win7怎么激活密钥
- 7 windows7旗舰版怎么打开管理员权限 win7如何设置权限以管理员身份运行程序
- 8 wind7系统还原怎么操作 win7笔记本恢复出厂设置流程
- 9 windows系统开机密码忘了怎么办 Win7系统忘记管理员密码怎么办
- 10 windows 任务清单 Win7 Windows任务计划程序服务查找方法