win10 skype卸载 win10如何完全卸载skype软件
更新时间:2023-12-27 09:51:12作者:jiang
随着科技的不断发展,我们的生活也逐渐与各种智能设备和软件息息相关,其中Skype作为一款广泛使用的通信工具,为我们提供了便捷的语音、视频通话以及即时消息服务。有时我们可能会遇到一些问题,需要对Skype进行卸载。本文将介绍如何在Win10系统中完全卸载Skype软件,以帮助用户解决相关困扰。无论是出于空间占用的考虑,还是由于其他原因,希望通过本文的指引,能够帮助读者顺利卸载Skype软件,使电脑系统更加干净整洁。
具体步骤:
1.在开始菜单里,可以看到skype软件。本例将实现如何卸载。
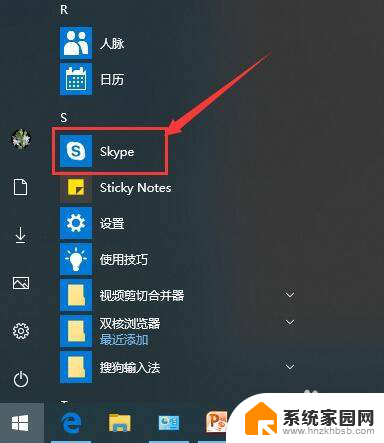
2.点击开始,选择设置选项。
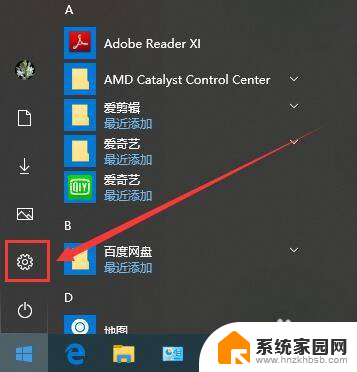
3.在设置窗口,选择应用选项。
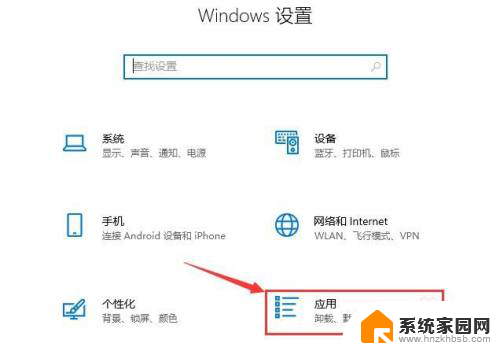
4.在应用窗口,找到skype选项。
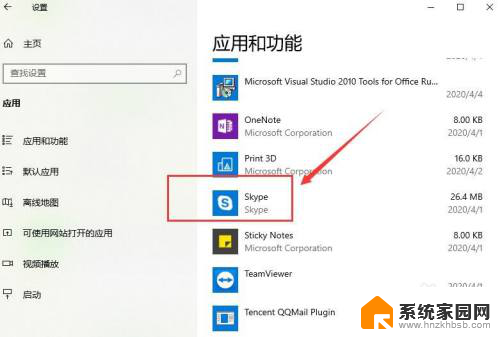
5.鼠标点击skype后,点击卸载按钮。
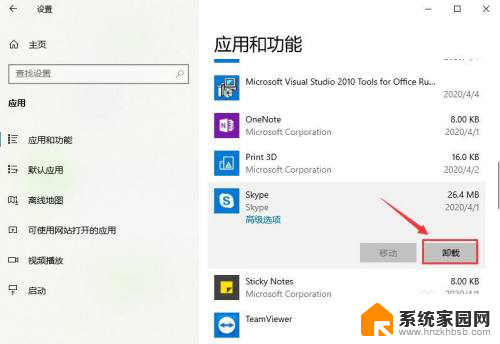
6.在弹出的提示框中,继续点击卸载。
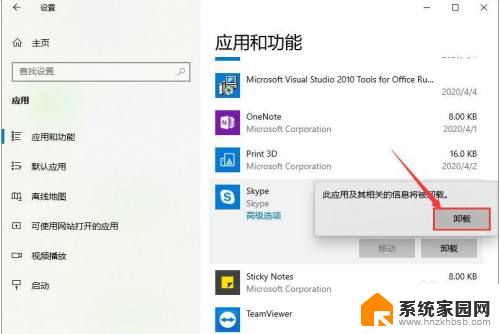
7.最等待卸载完成,然后退出设置窗口。
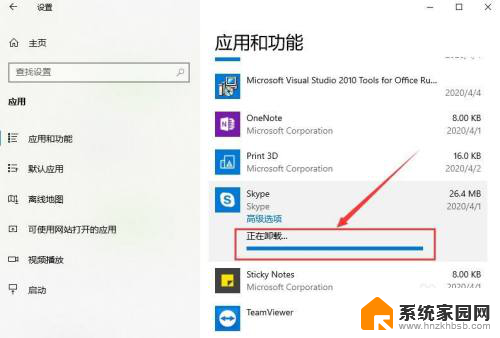
以上是关于Win10 Skype卸载的全部内容,如果您遇到了类似的问题,可以按照我的方法解决。
win10 skype卸载 win10如何完全卸载skype软件相关教程
- win10卸载网卡驱动 Win10如何完全卸载网卡驱动
- Win10卸载激活教程:如何完全卸载Win10的激活状态?
- win10系统怎么卸载软件? Win10系统如何彻底卸载软件
- 软件商城怎么卸载 Win10应用商店的软件卸载方法
- win10卸载小娜官方卸载工具 Win10如何卸载小娜语音助手
- win10程序卸载 Win10系统快速卸载软件方法
- 怎样卸载微软拼音输入法 Win10卸载微软输入法步骤
- 怎样卸载2345安全卫士 win10 2345安全卫士卸载步骤
- win10网卡驱动卸载不掉 win10如何卸载有线网卡驱动
- win10关闭杀毒防护软件 win10自带杀毒软件 Windows Defender如何卸载
- 电脑怎么看fps值 Win10怎么打开游戏fps显示
- 电脑recovery模式怎么进去 win10系统如何进入恢复模式
- 笔记本电脑声音驱动 Win10声卡驱动丢失怎么办
- 连接电脑的蓝牙耳机吗 win10电脑连接蓝牙耳机设置
- 笔记本怎么连网线上网win10 笔记本电脑有线网连接教程
- windows查看激活时间 win10系统激活时间怎么看
win10系统教程推荐
- 1 电脑怎么看fps值 Win10怎么打开游戏fps显示
- 2 笔记本电脑声音驱动 Win10声卡驱动丢失怎么办
- 3 windows查看激活时间 win10系统激活时间怎么看
- 4 点键盘出现各种窗口 如何解决Win10按键盘弹出意外窗口问题
- 5 电脑屏保在哪里调整 Win10屏保设置教程
- 6 电脑连接外部显示器设置 win10笔记本连接外置显示器方法
- 7 win10右键开始菜单没反应 win10开始按钮右键点击没有反应怎么修复
- 8 win10添加中文简体美式键盘 Win10中文输入法添加美式键盘步骤
- 9 windows10怎么关闭开机自动启动软件 Win10开机自动启动软件关闭方法
- 10 如何查看win10的激活状态 Win10系统激活状态查看步骤