word中如何从当前页面开始添加页码 word如何在指定页设置页码
更新时间:2024-06-30 09:51:41作者:yang
在使用Word编写文档时,经常会遇到需要添加页码的情况,Word提供了多种方式来设置页码,其中一种方法是从当前页面开始添加页码。只需要在插入页码的位置选择当前位置即可实现从当前页面开始编号。Word还可以在指定的页面设置页码,用户只需在插入页码的位置选择指定位置,然后输入需要设置页码的页数即可。通过这些简单的操作,可以轻松地为文档添加页码,使得阅读和管理文档变得更加方便。
方法如下:
1.首先打开要设置页码的文档,可以看到页面上部和下部都没有插入页码。
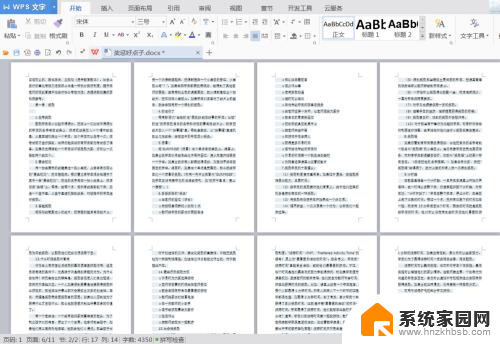
2.切换到“插入”菜单,点击“插入”菜单下的“页码”功能。在弹出的可选样式中选择“页脚中间”样式。
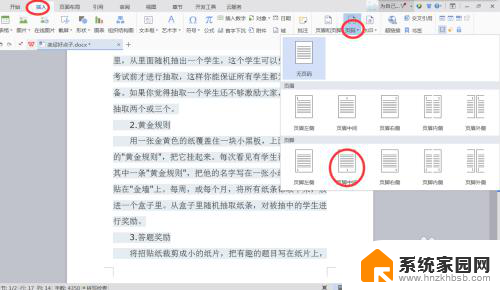
3.这样,文档就从首页开始依次插入页码了。
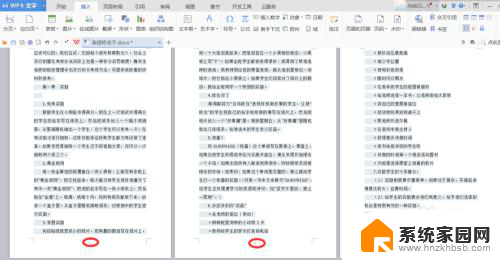
4.光标定位到想要重新设置页码的页面,双击页码数字。
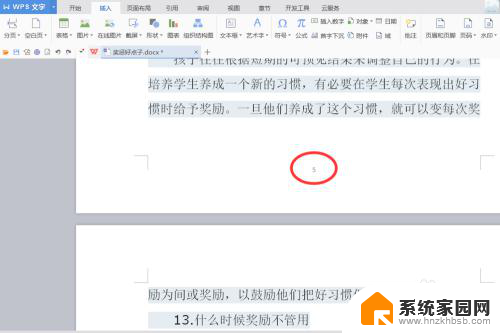
5.这时就会进入编辑页码状态,点击“修改页码”。在弹出的窗口中勾选“重新开始编号”,并且根据需要选择应用范围为“本页及之后”。
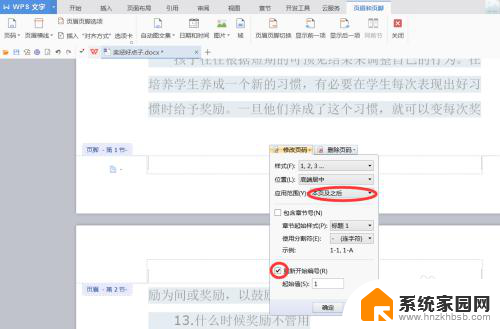
6.最后,点击“关闭”按扭或者双击页面就可以预览效果了。
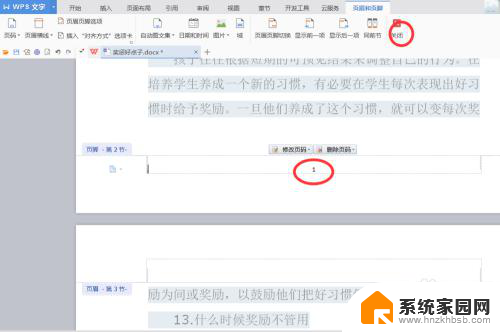
以上就是在Word中如何给当前页面添加页码的全部内容,如果有需要的用户,可以按照以上步骤进行操作,希望对大家有所帮助。
word中如何从当前页面开始添加页码 word如何在指定页设置页码相关教程
- word文档如何从当前页设置页码 Word从当前页开始如何设置页码
- 从某一页开始编页码 Word页码从指定页开始设计
- word怎么从指定页开始设置页眉 Word从指定页开始设置页眉页码方法
- word从第二页添加页码 Word如何在第二页后添加页码
- word怎么从某一页开始设置页码 Word页码从指定页开始设置方法
- word如何在页脚添加页码 Word文档如何设置页脚和页码
- word文档设置页码从第二页开始 Word如何设置从第二页开始显示页码
- 电脑页码怎么从某一页开始 Word页码从指定页开始设置方法
- word设置页码从第二页开始怎么设置 Word页码从第二页开始显示设置教程
- 怎么设置word页码从第二页开始 Word页码设置从第二页开始显示
- 电视设置没有无线连接怎么办 电视连不上WiFi怎么处理
- 小米连接蓝牙耳机 小米蓝牙耳机如何与手机配对连接
- 首行缩进字符怎么设置 Word如何设置首行缩进
- 电脑上的文件怎么传到ipad上 通过何种途径将电脑文件传入iPad
- 手机外屏有裂缝可以修复吗 手机屏幕破裂15分钟修复方法
- 电脑右下角没有wifi显示,如何连接 电脑任务栏无线网络连接图标不见了怎么处理
电脑教程推荐
- 1 电脑上的文件怎么传到ipad上 通过何种途径将电脑文件传入iPad
- 2 钉钉在电脑上怎么设置自动登录 钉钉电脑版开机自动登录设置方法
- 3 怎样设置手机锁屏时间 手机自动锁屏时间设置方法
- 4 windows defender删除文件恢复 被Windows Defender删除的文件怎么找回
- 5 微信怎么语音没有声音 微信语音播放无声音怎么恢复
- 6 dwm.exe系统错误 dwm.exe进程是什么作用
- 7 键盘上字母打不出来 键盘按键失灵怎么解决
- 8 微信怎么把字变大 电脑微信如何设置字体大小
- 9 华为怎么取消锁屏杂志 华为手机杂志锁屏如何关闭
- 10 电脑怎么设置日历显示节假日 电脑设置农历显示方法