windows加密u盘 win10 U盘加密步骤
在当今信息爆炸的时代,随身携带的U盘已经成为人们日常生活中不可或缺的工具,随之而来的数据泄露和信息安全问题也时常引发关注。为了保护个人隐私和重要数据,使用加密U盘已经成为一种常见的做法。在Windows 10系统中,加密U盘变得更加简单和便捷。接下来我们将介绍如何在Windows 10系统中对U盘进行加密,让您的数据更加安全可靠。
具体步骤:
1.在电脑左下角点击搜索,输入控制面板,点击回车键。
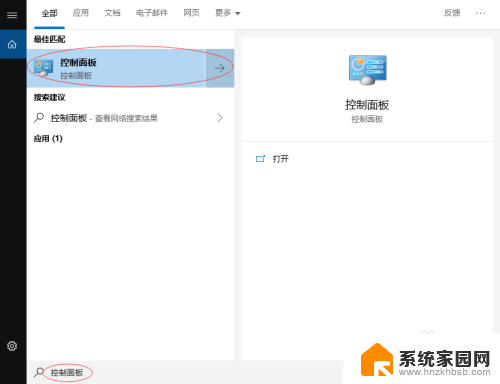
2.在右上角查看方式中选中大图标,然后在下方找到并点击BitLocker驱动器加密。
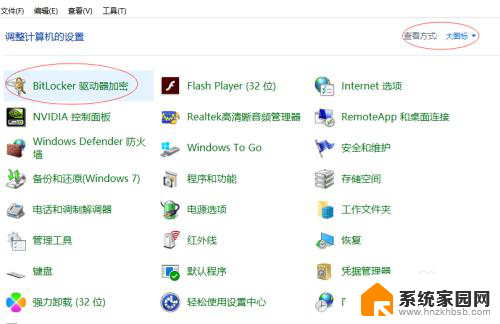
3.找到U盘驱动器,在右侧点击启用BitLocker。
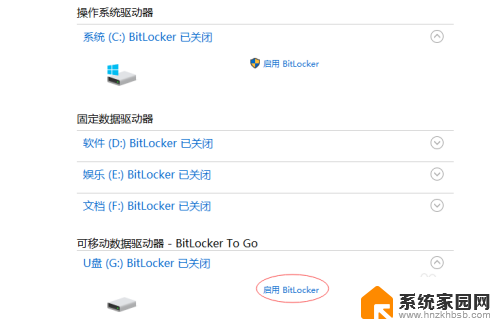
4.勾选使用密码解锁驱动器,输入要设置的加密密码,点击下一步。
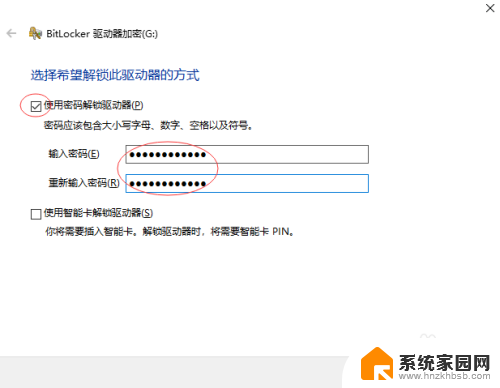
5.点击保存到文件,在弹出的窗口中选中文件的保存位置,然后依次点击保存、下一步。
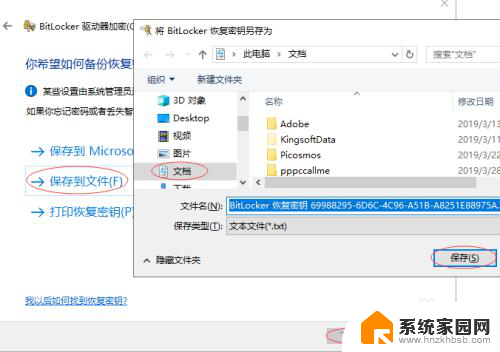
6.勾选加密整个驱动器,然后点击下一步。
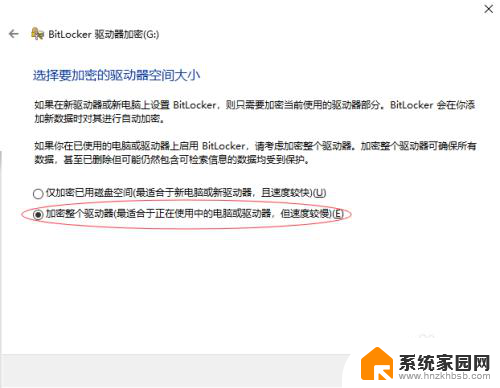
7.勾选兼容模式,点击下一步。
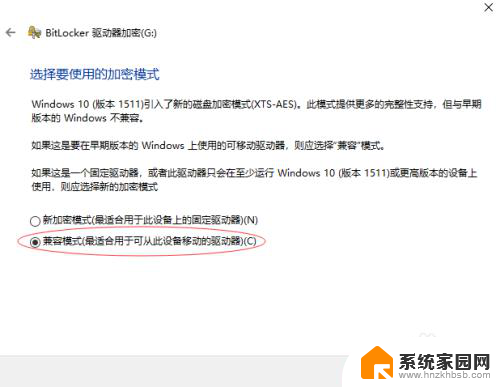
8.最后点击开始加密,待进度条跑完,在弹出的窗口中点击确定即可。
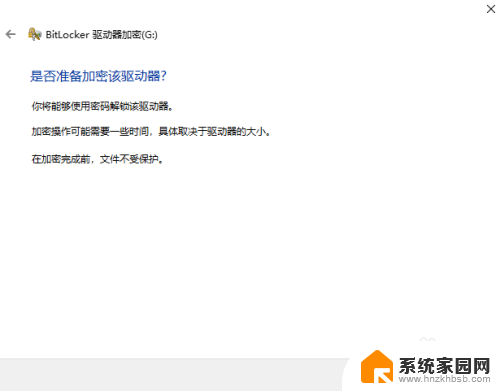
9.这种加密方式安全性还是很高的,但是兼容性以及实用性较低。有可能出现在其他电脑系统无法打开的情况,小编下面以目前使用较多的硬加密U盘为例跟大家介绍下另外一种加密方式,这里以大势至防泄密U盘为例进行介绍。
10.把U盘接入电脑,双击打开此电脑,找到名称为SecU的cd驱动器,双击打开。找到安装程序开始安装。
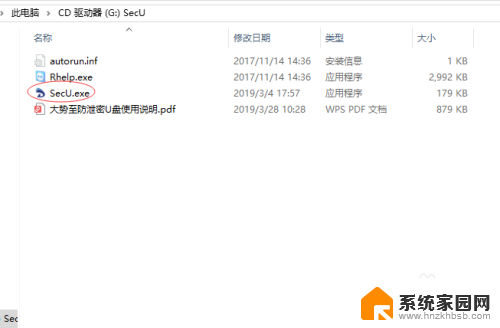
11.待安装完成后返回电脑桌面找到名称为SecU的快捷方式,双击打开。根据提示设置管理模式初始登陆密码和密保问题以便于后期忘记密码找回,设置完成后点击确定。
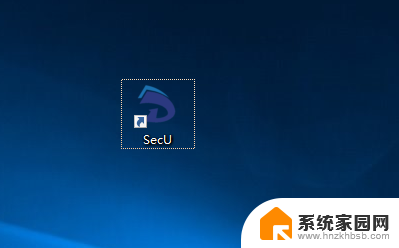
12.我们打开主控界面,展现在我们面前的是普通模式。初始情况下,这个模式我们无法进行任何的操作,必须进入管理模式,在管理模式设置好普通模式下的权限才可以操作,在电脑右上角点击选项,在弹出的菜单中点击模式切换。
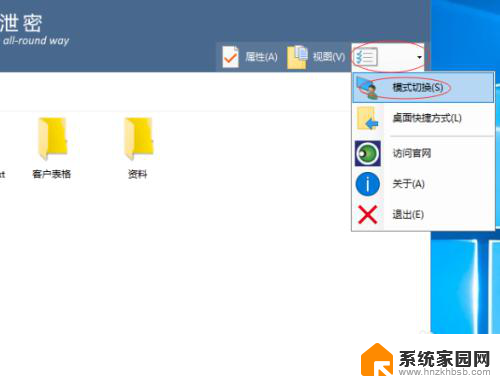
13.根据提示输入之前设置的管理模式初始登陆密码,点击确定。
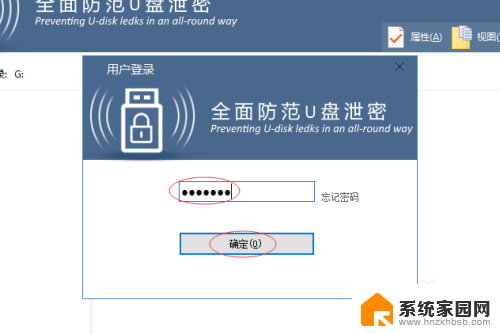
14.在管理模式下我们把重要的文件粘贴进来,然后在右上角点击防拷选项,在这里设置普通模式下的操作权限。
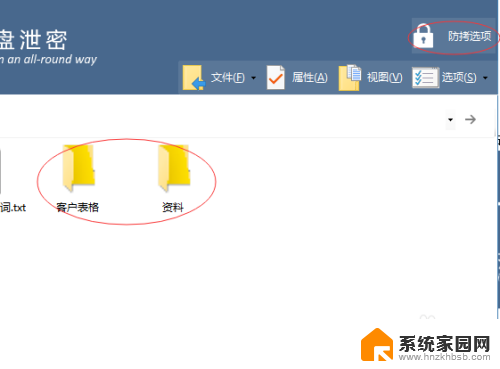
15.在弹出的窗口最上方可以设置普通模式进入的密码,初始默认是不需要密码的,但是在这里可以设置,然后在下方设置具体需要的权限,全部设置完成后点击确定即可。
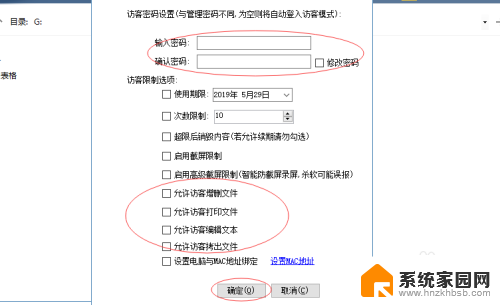
以上就是关于Windows加密U盘的全部内容,如果有遇到相同情况的用户,可以按照我的方法来解决。
windows加密u盘 win10 U盘加密步骤相关教程
- win10怎么给移动固态硬盘加密 移动硬盘加密步骤详解
- windows磁盘加密怎么解除 Win10电脑硬盘加密解除方法
- 硬盘加密win10 Win10系统如何给电脑硬盘文件加密
- win10 d盘加密了怎么解锁 Win10系统磁盘加密码解除工具
- win10系统磁盘怎么加密 win10系统如何给电脑硬盘文件加密
- 文件夹 加密 win10 Windows 10如何加密文件夹
- win10怎么设置访问密码 win10文件夹加密设置步骤
- w文件夹加密 win10文件夹设置密码步骤
- win10电脑c盘怎么锁定 Win10如何给硬盘加密
- win10有硬盘锁吗 Win10如何给硬盘加密
- win10开始屏幕图标点击没反应 电脑桌面图标点击无反应
- 蓝牙耳机如何配对电脑 win10笔记本电脑蓝牙耳机配对方法
- win10如何打开windows update 怎样设置win10自动更新功能
- 需要系统管理员权限才能删除 Win10删除文件需要管理员权限怎么办
- win10和win7怎样共享文件夹 Win10局域网共享问题彻底解决方法
- win10系统还原开机按什么键 电脑一键还原快捷键
win10系统教程推荐
- 1 win10和win7怎样共享文件夹 Win10局域网共享问题彻底解决方法
- 2 win10设置桌面图标显示 win10桌面图标显示不全
- 3 电脑怎么看fps值 Win10怎么打开游戏fps显示
- 4 笔记本电脑声音驱动 Win10声卡驱动丢失怎么办
- 5 windows查看激活时间 win10系统激活时间怎么看
- 6 点键盘出现各种窗口 如何解决Win10按键盘弹出意外窗口问题
- 7 电脑屏保在哪里调整 Win10屏保设置教程
- 8 电脑连接外部显示器设置 win10笔记本连接外置显示器方法
- 9 win10右键开始菜单没反应 win10开始按钮右键点击没有反应怎么修复
- 10 win10添加中文简体美式键盘 Win10中文输入法添加美式键盘步骤