笔记本电脑怎样解除c盘保护 如何解除dell硬盘的bitlocker密码
更新时间:2023-12-11 09:50:37作者:yang
在现代社会中笔记本电脑已成为人们生活中必不可少的工具之一,随着技术的不断进步,保护个人信息的需求也日益迫切。其中C盘保护和BitLocker密码解除成为用户们关注的焦点。对于笔记本电脑中的C盘保护,用户常常遭遇无法删除或修改文件的困扰。而对于Dell硬盘的BitLocker密码解除,也成为用户们常遇到的问题。我们应该如何解决这些问题呢?本文将为您详细介绍解除C盘保护和Dell硬盘BitLocker密码的方法,帮助您轻松应对电脑使用中的各种挑战。
具体步骤:
1.点击电脑桌面左下角的放大镜,搜索【控制面板】打开。如图所示:
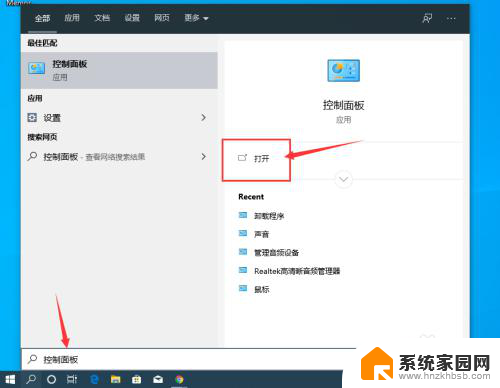
2.在控制面板中,点击【系统和安全】,如图所示:
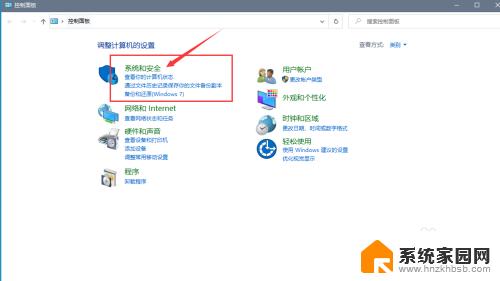
3.在系统和安全中,点击【管理BitLocker】,如图所示:
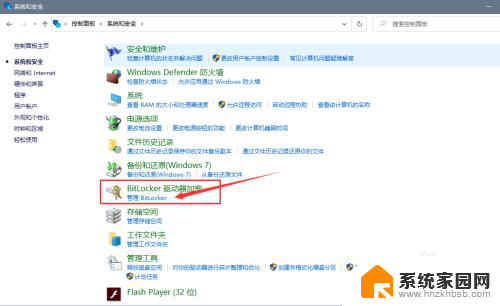
4.点击被锁定硬盘后面的【解锁驱动器】,如图所示:
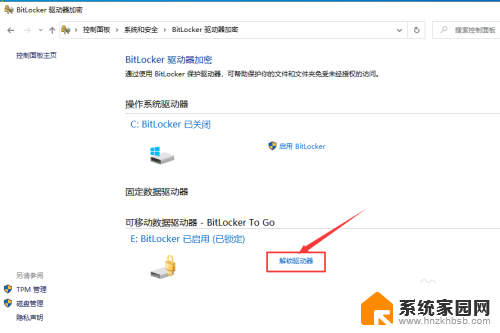
5.在弹出的选框中,输入密码后,点击【解锁】,如图所示:
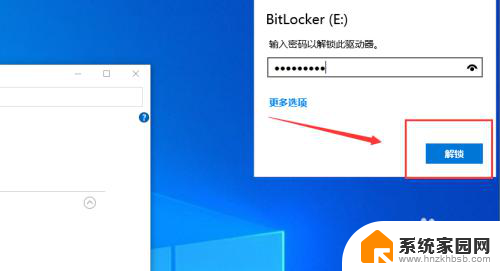
6.解锁完成后,点击【关闭BitLocker】,如图所示:
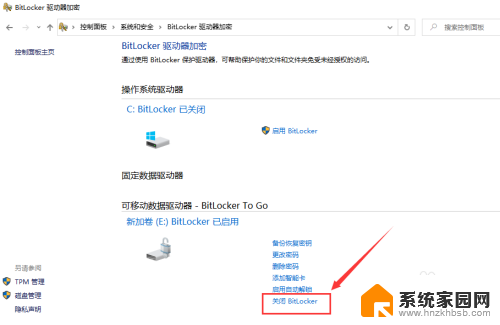
7.点击【关闭BitLocker】,如图所示:
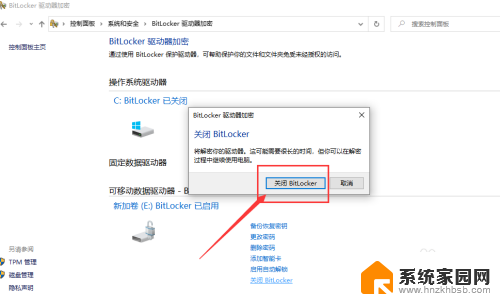
8.等待硬盘解密完成,如图所示:
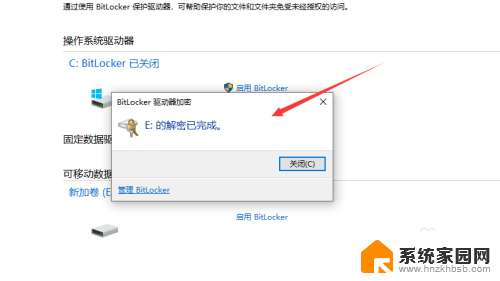
9.解密完成后,BitLocker加密关闭成功,如图所示:
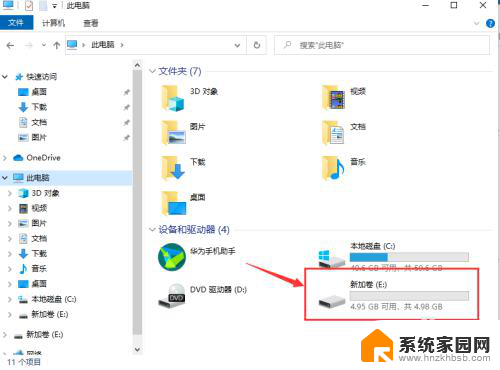
以上就是笔记本电脑如何解除C盘保护的全部内容,如果还有不清楚的地方,用户可以根据小编的方法来操作,希望能够帮助到大家。
笔记本电脑怎样解除c盘保护 如何解除dell硬盘的bitlocker密码相关教程
- 戴尔电脑硬盘锁了怎么解锁 dell笔记本硬盘bitlocker加密解除方法
- 电脑分区加密了怎么解密 dell硬盘bitlocker加密解除工具下载
- 怎样解除u盘写保护状态 u盘怎么解除写保护的限制
- u盘设置密码忘记了怎么解除 U盘使用bitlocker加密后忘记密码如何解锁
- u盘怎么去除读写保护 如何解决U盘被写保护的问题
- 磁盘写保护怎么去掉写保护 如何解除磁盘写保护
- 移动硬盘解除密码 移动硬盘加密解密工具
- 笔记本怎么解键盘锁 笔记本电脑键盘锁定怎么解除
- 移动硬盘加密怎么解除 移动硬盘密码加密软件
- 笔记本电脑密码忘了如何解开 开机密码解除方法
- win家庭版怎么恢复系统 怎样恢复笔记本电脑系统
- mac怎样转换windows 苹果电脑怎么切换到windows系统
- 苹果电脑如何抹掉windows系统 Mac怎么彻底卸载Windows系统
- windows sonic有什么用 Windows Sonic音效是什么
- 怎样不让windows自动更新软件 笔记本电脑自动更新关闭教程
- windows如何关闭软件开机启动 电脑开机启动软件关闭方法
电脑教程推荐
- 1 windows系统清理c盘 Windows 清理C盘的技巧
- 2 小米突然不能快充怎么办 小米手机快充失效原因
- 3 login用户名和密码 电脑忘记用户名和密码怎么办
- 4 手机屏幕怎么设置一直亮 手机屏幕常亮设置方法
- 5 远程计算机不接受连接怎么设置 如何处理远程计算机不允许连接
- 6 windows十的截图怎么 笔记本电脑如何截屏图片
- 7 关机命令shutdown -s -t Windows关机命令 shutdown /p
- 8 日记本密码锁忘记密码怎么开 密码日记本忘记密码解决办法
- 9 手机如何更改照片的像素和大小 手机图片像素大小调整教程
- 10 移动云盘个人空间怎么清理 中国移动云盘如何清理缓存