电脑麦克风突然不能用了 win10声音无法输入解决方法
许多Win10用户都遇到了一个让人头疼的问题:电脑麦克风突然不能用了,导致声音无法输入,这个问题给我们的生活和工作带来了很多不便,但幸运的是,我们可以采取一些解决方法来解决这个问题。在本文中我们将介绍一些简单而有效的方法,帮助您重新启用Win10的声音输入功能。无论是用于语音通话、语音识别还是录制音频文件,这些方法都将有助于您解决电脑麦克风无法使用的困扰,让您的声音输入恢复正常。
方法如下:
1.在开始菜单中依次点击:设置→隐私→麦克风,确定“允许应用使用我的麦克风”项已经打开。如果没有打开,点击打开,问题基本就可解决。
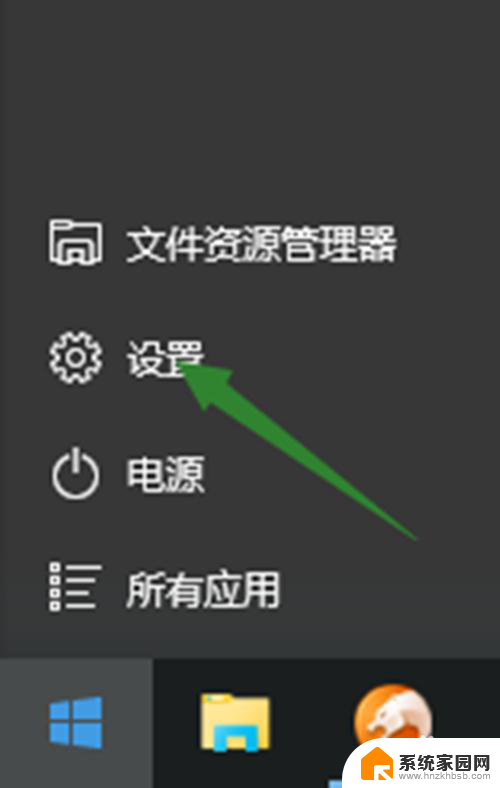
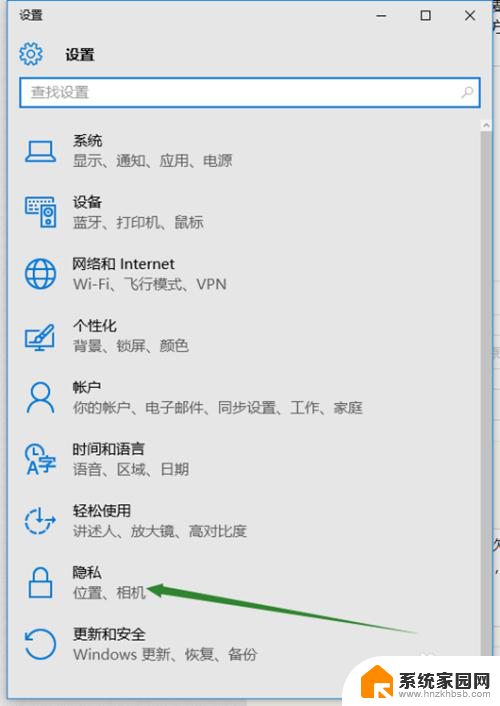
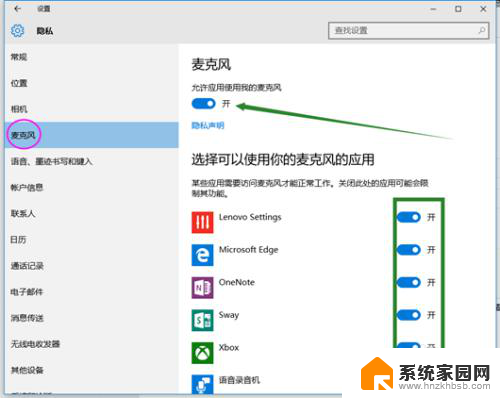
2.在开始菜单处单击鼠标右键选择“设备管理器”进入,选择“音频输入和输出”下的麦克风。查看驱动是否安装原版驱动,是否正常安装,建议将驱动卸载,然后用主板原配光盘安装驱动,或去主板制造商的官网下载原配驱动重新安装。

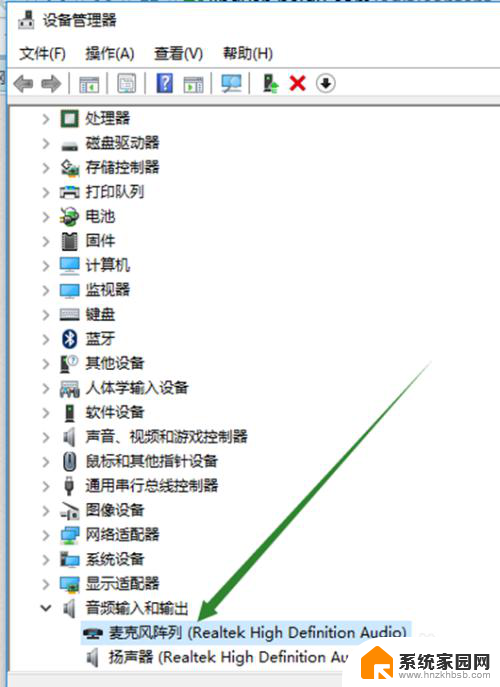
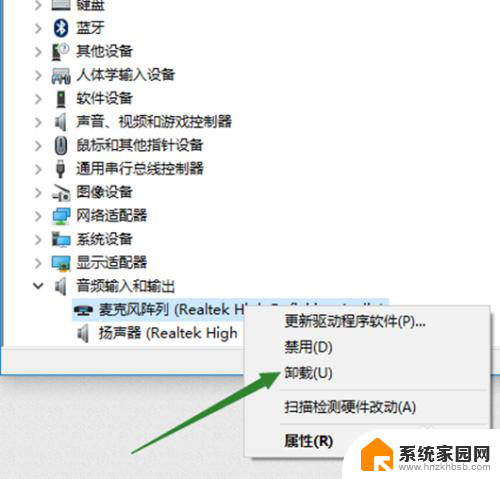
3.在电脑任务栏的音量图标上,点击鼠标右键,然后选择“录音设备”打开进入声音属性窗口,查看麦克风是否是为默认设备。如不是,则设为默认设备。
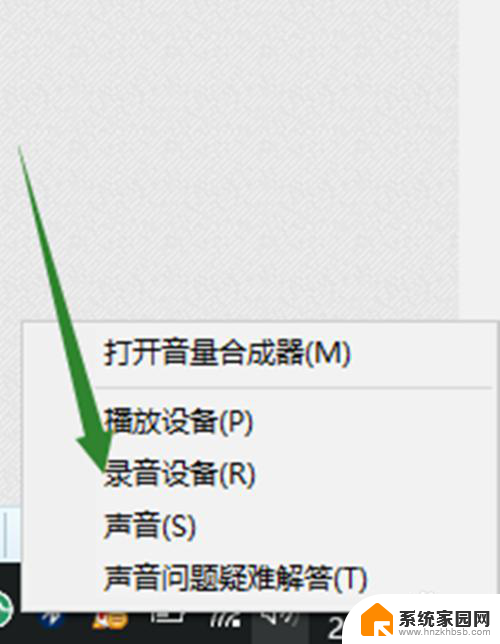
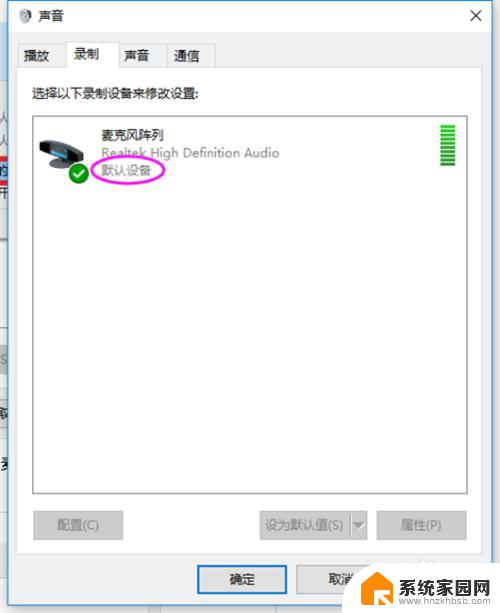
4.在声音属性窗口,选择麦克风。点击右下角的“属性”按钮进入麦克风属性选项框,在"级别“选项下,将”麦克风“和”麦克风加强“下的调试按钮都拖到最右边。确定之后依次退出。
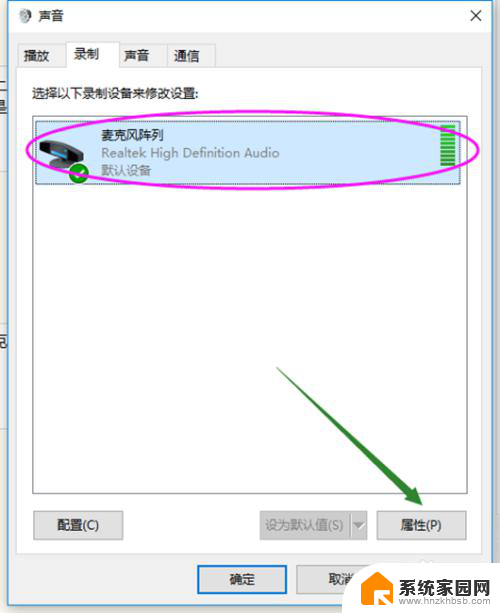
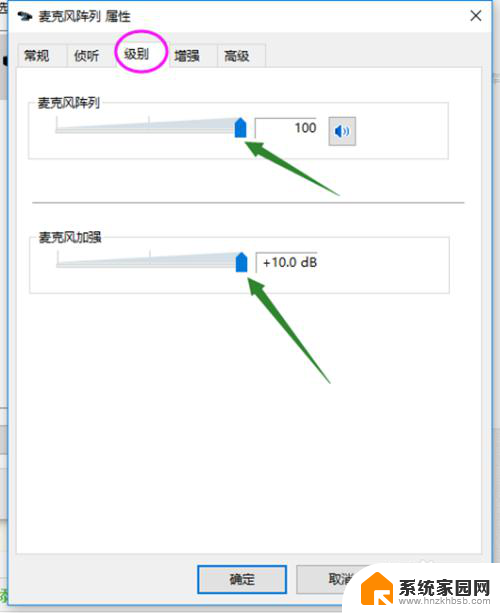
5.测试麦克风:在声音属性窗口,说话时麦克风右边的提示条会有反应。
或者在任务栏搜索栏中输入录音机,打开电脑录音机程序。然后开始录音,看看是否可以正常录音,通过上面的设置,通常是可以使用的。
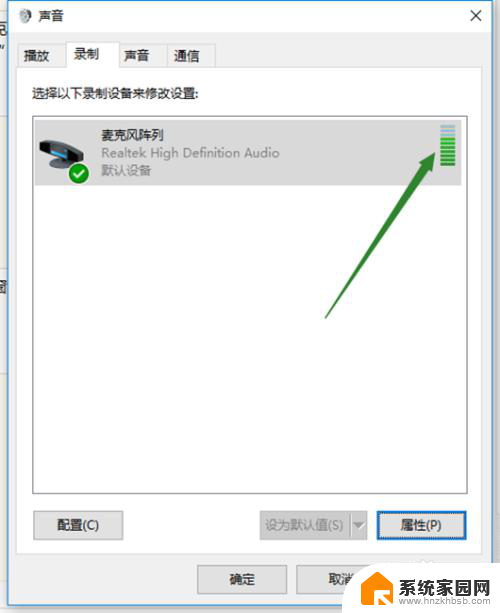
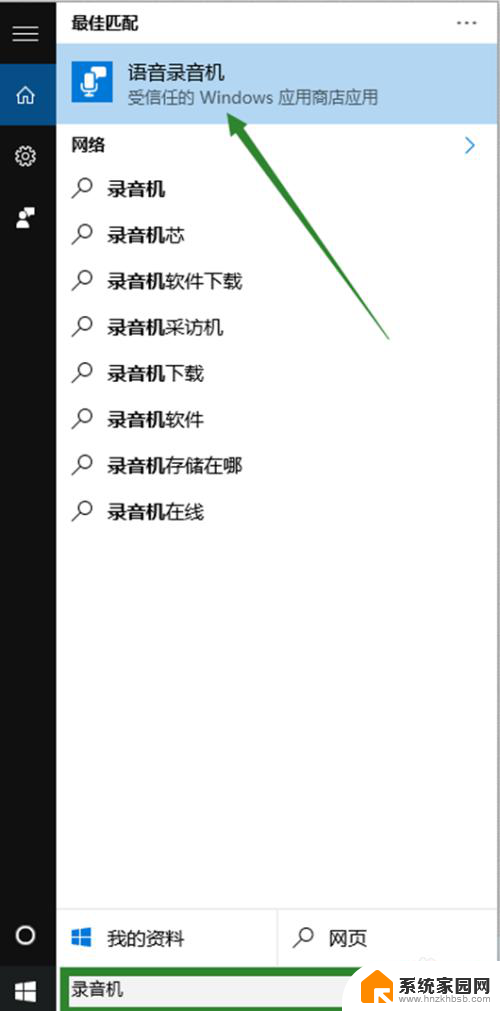
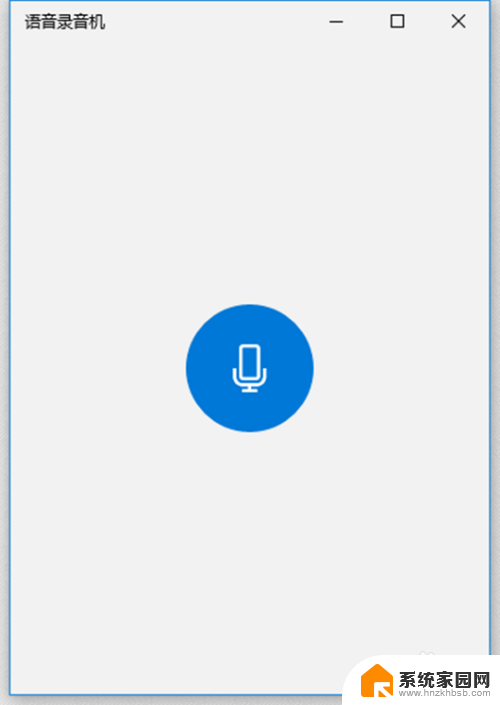
以上是关于电脑麦克风突然无法使用的全部内容,如果有任何疑问,请根据小编提供的方法进行操作,希望能对大家有所帮助。
电脑麦克风突然不能用了 win10声音无法输入解决方法相关教程
- 电脑麦克风声音太小了 Win10系统麦克风声音太小解决方案
- 麦克风无法录入声音 win10声音无法输入的常见问题及解决方案
- 电脑麦克风禁用了找不到了 win10麦克风开启方法
- 为什么麦克风没声音电脑 麦克风没有声音的win10设置方法
- 笔记本电脑声音无法找到输入设备 win10无法找到麦克风输入设备
- 台式电脑怎么调麦克风音量 win10麦克风音量调节方法
- 网吧麦克风没声音 win10电脑麦克风没有声音的调整教程
- 麦克风连接电脑说话声音小 win10麦克风调节声音
- 怎么知道电脑麦克风有没有声音 Win10麦克风声音测试
- 麦克风启用 win10电脑麦克风声音设置教程
- win10开始屏幕图标点击没反应 电脑桌面图标点击无反应
- 蓝牙耳机如何配对电脑 win10笔记本电脑蓝牙耳机配对方法
- win10如何打开windows update 怎样设置win10自动更新功能
- 需要系统管理员权限才能删除 Win10删除文件需要管理员权限怎么办
- win10和win7怎样共享文件夹 Win10局域网共享问题彻底解决方法
- win10系统还原开机按什么键 电脑一键还原快捷键
win10系统教程推荐
- 1 win10和win7怎样共享文件夹 Win10局域网共享问题彻底解决方法
- 2 win10设置桌面图标显示 win10桌面图标显示不全
- 3 电脑怎么看fps值 Win10怎么打开游戏fps显示
- 4 笔记本电脑声音驱动 Win10声卡驱动丢失怎么办
- 5 windows查看激活时间 win10系统激活时间怎么看
- 6 点键盘出现各种窗口 如何解决Win10按键盘弹出意外窗口问题
- 7 电脑屏保在哪里调整 Win10屏保设置教程
- 8 电脑连接外部显示器设置 win10笔记本连接外置显示器方法
- 9 win10右键开始菜单没反应 win10开始按钮右键点击没有反应怎么修复
- 10 win10添加中文简体美式键盘 Win10中文输入法添加美式键盘步骤