win10系统怎么卸载软件? Win10系统如何彻底卸载软件
Win10系统如何卸载软件一直是用户们关注的话题之一,在使用Win10系统时,我们经常会遇到需要卸载软件的情况,无论是为了释放磁盘空间还是解决软件冲突问题。但是很多用户对于如何彻底卸载软件不太清楚,导致在卸载后仍然会留下一些残留文件或注册表项。正确的卸载软件方法对于保持系统的清洁和稳定至关重要。接下来让我们一起来了解Win10系统如何彻底卸载软件。
Win10卸载软件方法一
1、首先我们点击桌面左下角的“开始菜单”,点击“设置”按钮;
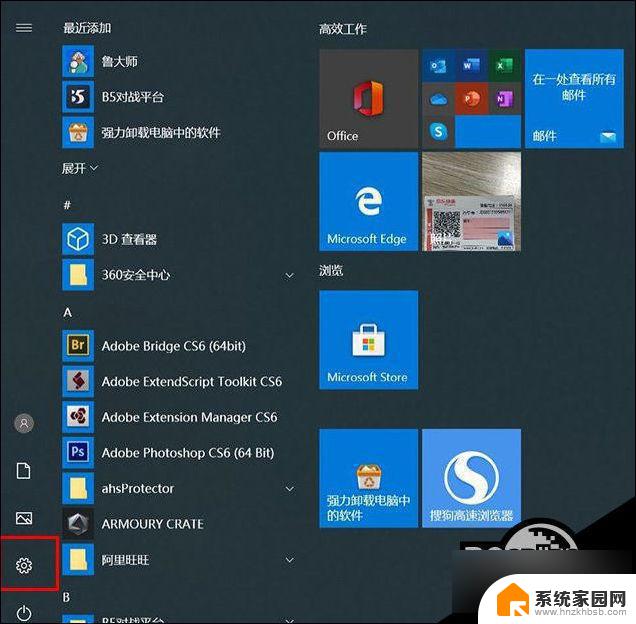
2、打开Windows设置界面中,我们点击“应用”;
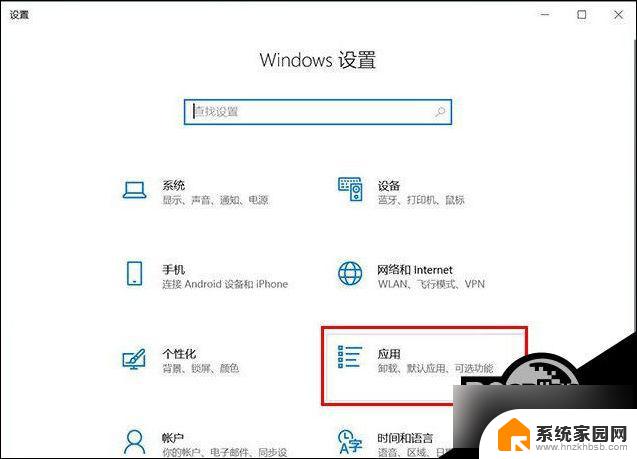
3、在应用和功能中,我们可以看到我们安装的软件呀、还有游戏什么的。你点击一下就会出现卸载了,之后大家都懂了吧,点击卸载即可。
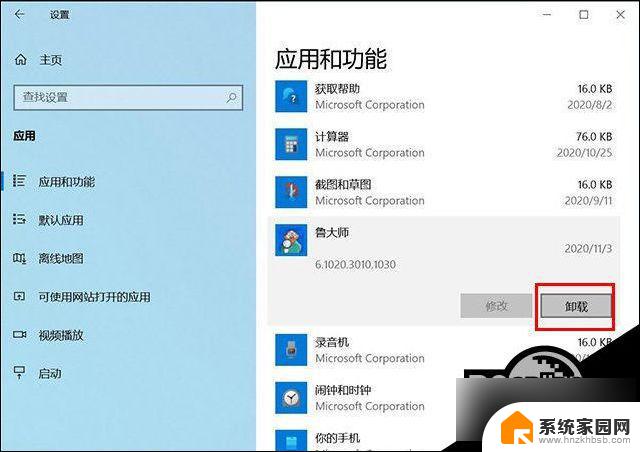
Win10卸载软件方法二
老的卸载方法,使用控制面板。
1、在键盘上按下Win+R组合键,调出运行。在运行中输入“control”并确定(也可以搜索控制面板然后进入),点击“卸载程序”;
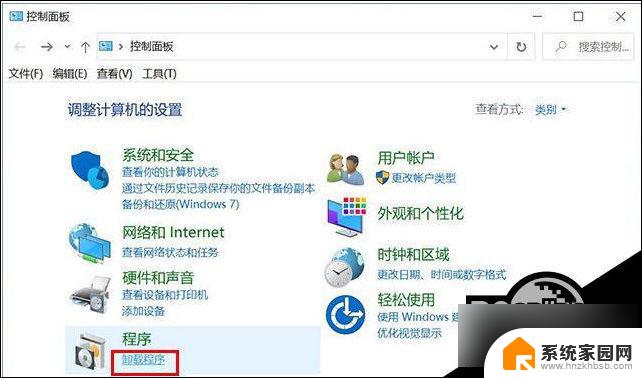
2、我们找到需要卸载的程序,右键选择“卸载/更改”进行卸载该程序。
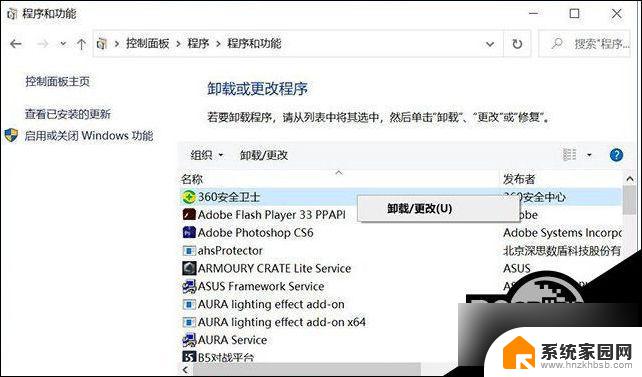
Win10卸载软件方法三
1、以 360软件 管家为例,打开软件之后。我们点击“卸载”按钮,找到需要卸载的程序,点击“一键卸载”。
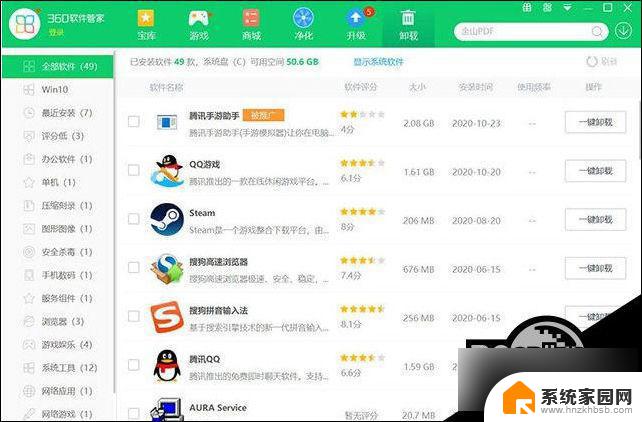
Win10卸载软件方法四
点击进入安装软件的文件夹路径,找到关于“uninst.exe”或者“Uninstall.exe”就是该软件的卸载程序,双击可以打开卸载程序进行卸载。
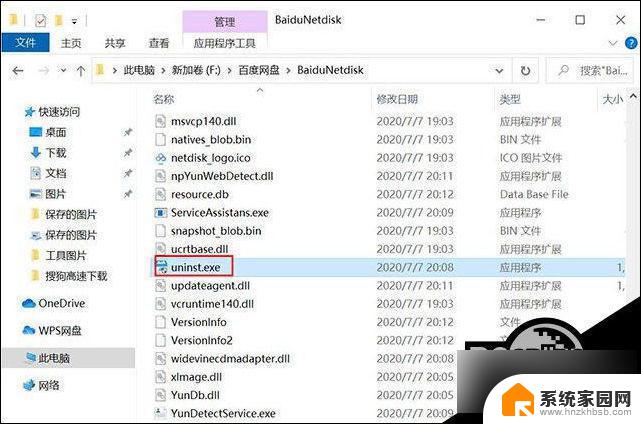
以上四种方法,除了第二种以后可能不能使用之外,其它都是一直可以使用的,使用Win10电脑的用户必须要学习的技能哦。
以上就是win10系统如何卸载软件的全部内容,如果遇到这种情况,你可以根据小编的操作进行解决,非常简单快速,一步到位。
win10系统怎么卸载软件? Win10系统如何彻底卸载软件相关教程
- 怎么删除软件残留文件 Win10系统如何彻底卸载软件程序及清理残留文件
- win10程序卸载 Win10系统快速卸载软件方法
- win10系统内置应用软件 Win10自带软件卸载工具
- 软件商城怎么卸载 Win10应用商店的软件卸载方法
- win10 skype卸载 win10如何完全卸载skype软件
- 系统自带的软件卸载了怎么恢复 Windows10自带应用误删怎么恢复
- win10关闭杀毒防护软件 win10自带杀毒软件 Windows Defender如何卸载
- 电脑如何把打印机驱动卸载 win10系统卸载打印机驱动方法
- 怎样卸载微软拼音输入法 Win10卸载微软输入法步骤
- win10 卸载软件中显示的是乱码 win10软件乱码问题解决方法
- win10开始屏幕图标点击没反应 电脑桌面图标点击无反应
- 蓝牙耳机如何配对电脑 win10笔记本电脑蓝牙耳机配对方法
- win10如何打开windows update 怎样设置win10自动更新功能
- 需要系统管理员权限才能删除 Win10删除文件需要管理员权限怎么办
- win10和win7怎样共享文件夹 Win10局域网共享问题彻底解决方法
- win10系统还原开机按什么键 电脑一键还原快捷键
win10系统教程推荐
- 1 win10和win7怎样共享文件夹 Win10局域网共享问题彻底解决方法
- 2 win10设置桌面图标显示 win10桌面图标显示不全
- 3 电脑怎么看fps值 Win10怎么打开游戏fps显示
- 4 笔记本电脑声音驱动 Win10声卡驱动丢失怎么办
- 5 windows查看激活时间 win10系统激活时间怎么看
- 6 点键盘出现各种窗口 如何解决Win10按键盘弹出意外窗口问题
- 7 电脑屏保在哪里调整 Win10屏保设置教程
- 8 电脑连接外部显示器设置 win10笔记本连接外置显示器方法
- 9 win10右键开始菜单没反应 win10开始按钮右键点击没有反应怎么修复
- 10 win10添加中文简体美式键盘 Win10中文输入法添加美式键盘步骤