win10系统磁盘怎么加密 win10系统如何给电脑硬盘文件加密
win10系统磁盘怎么加密,在当今信息安全日益重要的时代,人们对于个人数据的保护变得越来越重视,为了保障个人隐私和敏感文件的安全性,Win10系统提供了磁盘加密的功能。磁盘加密可以有效地保护电脑硬盘上的文件和文件夹,防止未经授权的访问和泄露。如何在Win10系统中进行磁盘加密呢?接下来我们将探讨Win10系统如何给电脑硬盘文件加密的方法和步骤。
具体步骤:
1.我们右键此电脑,选择最下面的属性。
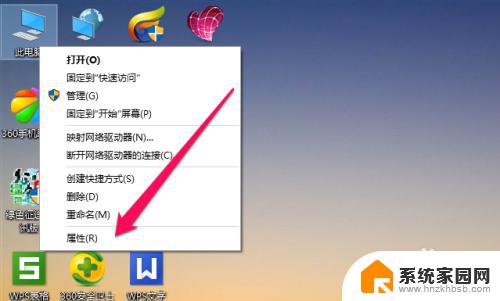
2.看最左上角,有个“控制面板主页”,点击进入控制面板界面。
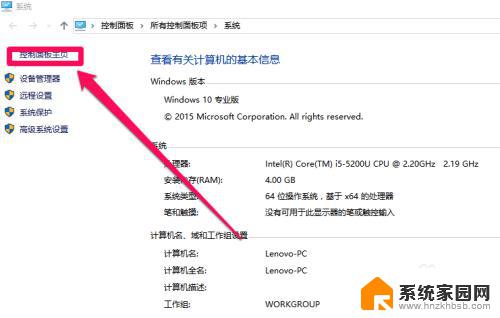
3.进去后,看到右边有个类别,点击,在下拉菜单中选择“大图标”。参考下图。
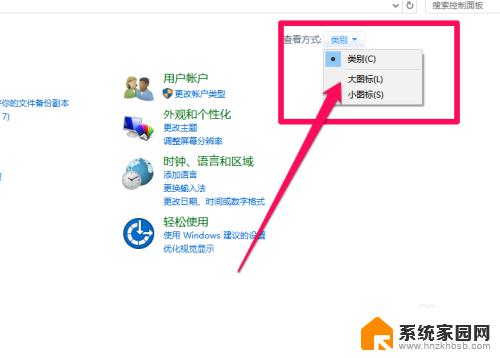
4.这时,我们可以看见如下图框中的BitLocker驱动器加密。点击进入加密设置。
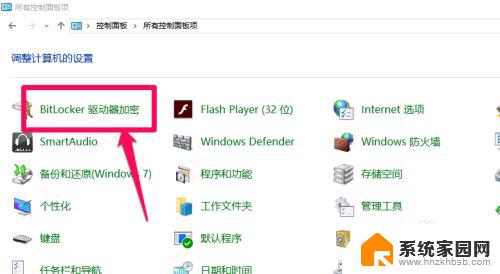
5.这时可以看见自己电脑的硬盘,都没加密。想加密那个盘,就
点击“启用BitLocker”。
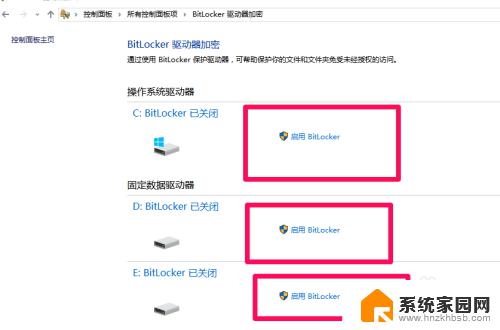
6.这里我选择给D盘加密,进入后入下图。选择使用密码加密,然后输入自己想设定的密码,长度要大于8,点击下一步。
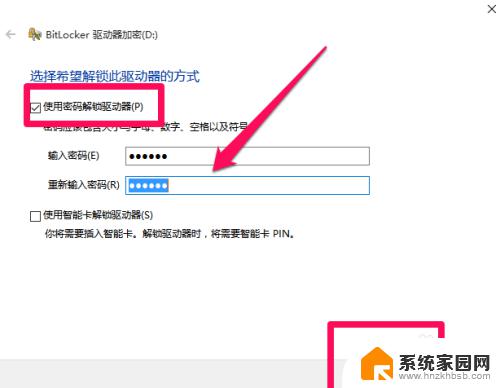
7.这时出现恢复密钥的选项,很贴心的服务。怕你忘记密码,提前备份,有4个选项,看个人需要选择。我选择打印出来。然后备份好了,点击下一步。
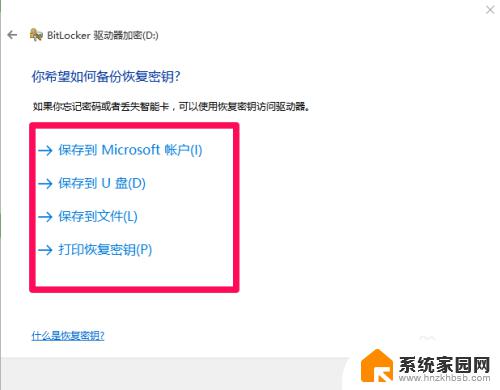
8.然后出现加密空间大小选择界面。看清楚上面的介绍,选择适合自己的。这里我选择“仅加密已用空间”。点击下一步。
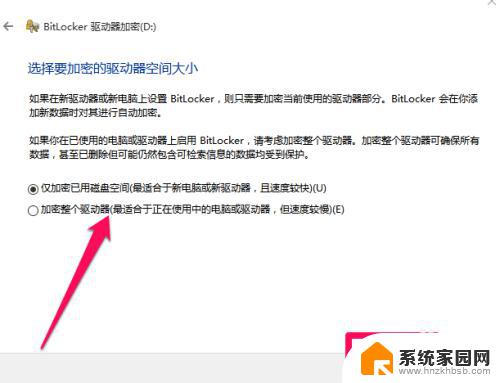
9.出现确认加密界面,我们直接点击“开始加密”就可以了。然后电脑右下角出现正在加密提示。
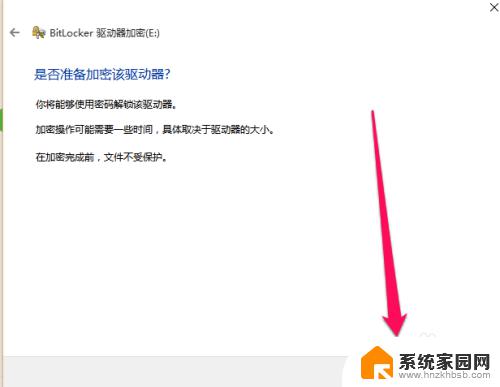
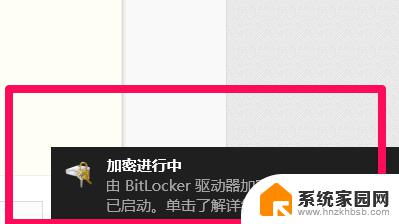
10.稍加等待,就加密成功了。我们可以按照1到5步看看加密成功了没有。如图所示,已经启用成功。
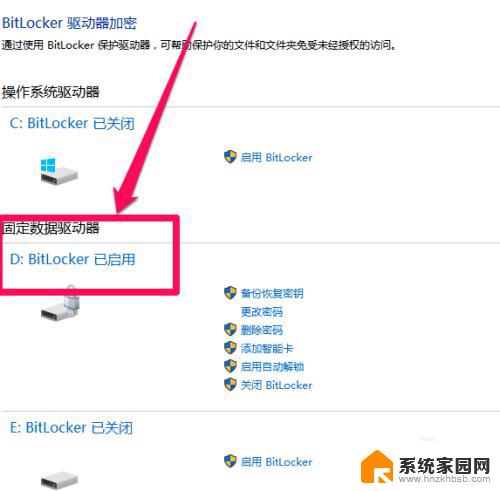
11.我们来打开电脑看下,发现D盘有一个锁的图案,说明已经加密了。现在可以打开,重启电脑后,打开要输入密码。
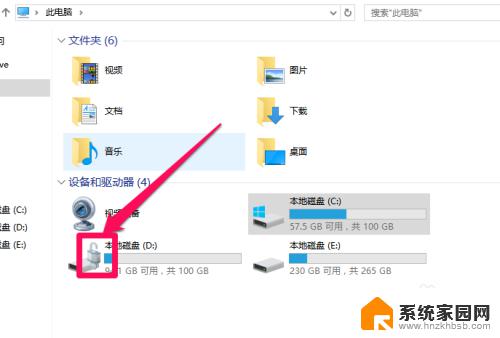
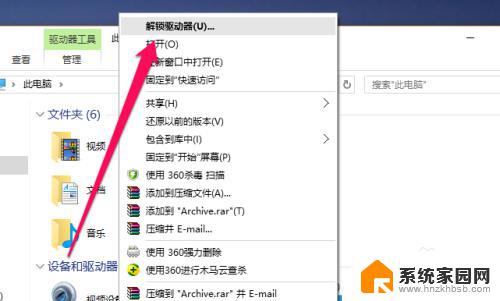
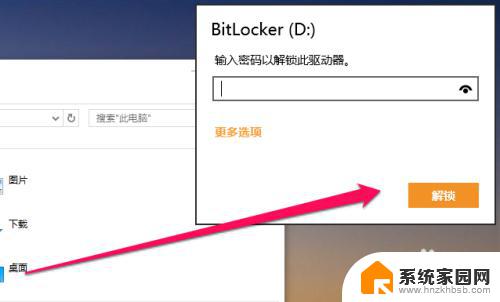
12.想要解除的话,我们可以右键单击加密了的盘,然后选择“更改BitLocker”
。打开后选择“关闭BitLocker”。一会就解密成功。
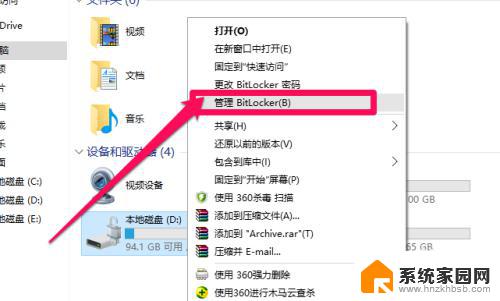
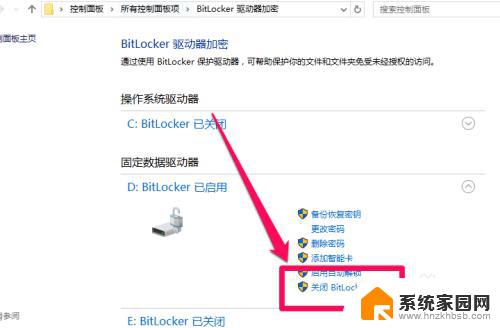
以上就是Win10系统磁盘加密的全部内容,如果您遇到了相同的问题,可以参考本文中介绍的步骤进行修复,希望这些步骤对您有所帮助。
win10系统磁盘怎么加密 win10系统如何给电脑硬盘文件加密相关教程
- 硬盘加密win10 Win10系统如何给电脑硬盘文件加密
- win10怎么添加硬盘 win10系统下电脑如何给硬盘添加新分区
- win10 d盘加密了怎么解锁 Win10系统磁盘加密码解除工具
- win10新磁盘分区 win10系统如何给电脑添加新硬盘分区
- win10怎么给移动固态硬盘加密 移动硬盘加密步骤详解
- windows磁盘加密怎么解除 Win10电脑硬盘加密解除方法
- win10电脑c盘怎么锁定 Win10如何给硬盘加密
- win10有硬盘锁吗 Win10如何给硬盘加密
- win10修改硬盘盘符 Win10系统如何修改磁盘盘符的方法
- win10系统怎么共享d盘 Win10系统磁盘文件夹共享设置方法
- 电脑怎么看fps值 Win10怎么打开游戏fps显示
- 电脑recovery模式怎么进去 win10系统如何进入恢复模式
- 笔记本电脑声音驱动 Win10声卡驱动丢失怎么办
- 连接电脑的蓝牙耳机吗 win10电脑连接蓝牙耳机设置
- 笔记本怎么连网线上网win10 笔记本电脑有线网连接教程
- windows查看激活时间 win10系统激活时间怎么看
win10系统教程推荐
- 1 电脑怎么看fps值 Win10怎么打开游戏fps显示
- 2 笔记本电脑声音驱动 Win10声卡驱动丢失怎么办
- 3 windows查看激活时间 win10系统激活时间怎么看
- 4 点键盘出现各种窗口 如何解决Win10按键盘弹出意外窗口问题
- 5 电脑屏保在哪里调整 Win10屏保设置教程
- 6 电脑连接外部显示器设置 win10笔记本连接外置显示器方法
- 7 win10右键开始菜单没反应 win10开始按钮右键点击没有反应怎么修复
- 8 win10添加中文简体美式键盘 Win10中文输入法添加美式键盘步骤
- 9 windows10怎么关闭开机自动启动软件 Win10开机自动启动软件关闭方法
- 10 如何查看win10的激活状态 Win10系统激活状态查看步骤