win10色彩校正 win10系统如何通过设置进行显示器颜色校准
win10色彩校正,Win10系统作为目前最新的操作系统之一,拥有众多令人瞩目的功能和特点,其中色彩校正功能无疑是吸引用户眼球的一项重要特性。通过设置Win10系统能够帮助用户对显示器的颜色进行校准,以确保色彩的准确性和显示效果的优化。对于那些对于色彩精准度有较高要求的用户来说,这项功能无疑是一大福音。接下来我们将详细介绍Win10系统如何通过设置来进行显示器颜色校准,以及它所带来的优势和便利。
具体方法:
1.在电脑桌面鼠标右键点击显示【显示设置】。
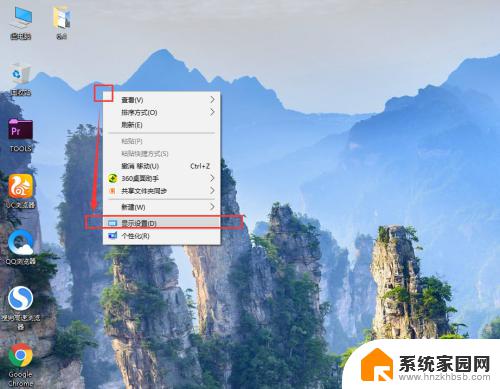
2.在右侧的自定义显示器设置中,点击底部的【高级显示设置】。
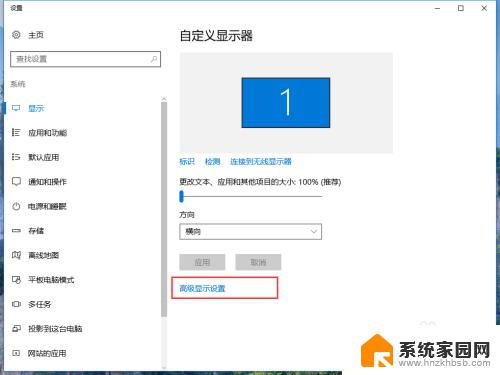
3.在高级显示设置中找到颜色设置中的【颜色校准】。点击进入。
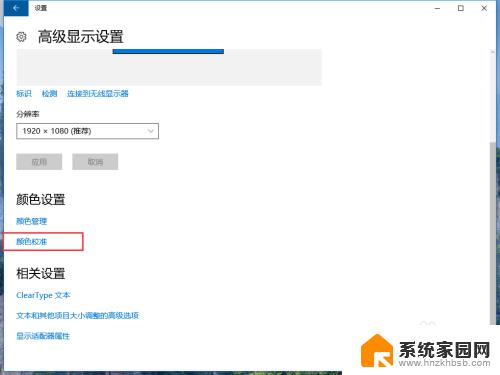
4.在打开的设置基本颜色设置中,点击下一步。
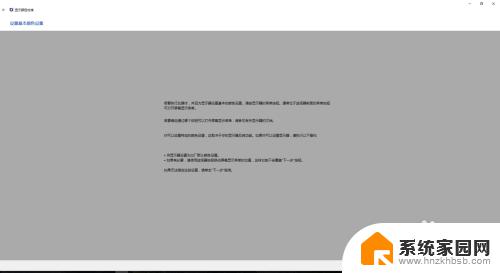
5.第一步调整伽玛,WIN10系统给了3个参考图片,我们记住中间的图片效果样子,点击下一步开始进行调整。
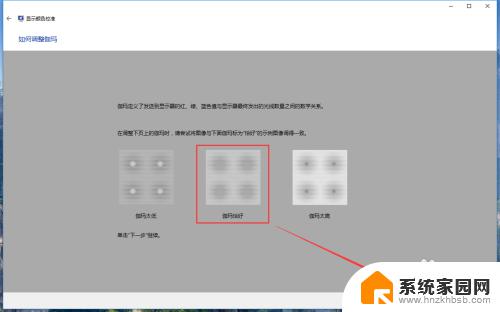
6.在调整伽玛页面中,拖动左侧的条可以在右侧效果图中预览试试效果,调整到和上一步的恰好效果后,点击【下一步】。
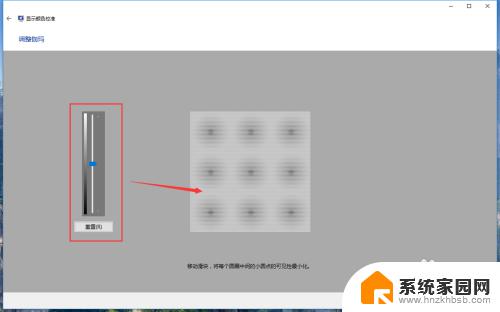
7.然后调整画面的亮度和对比对。我们先记住中间恰好的亮度效果,点击下一步。
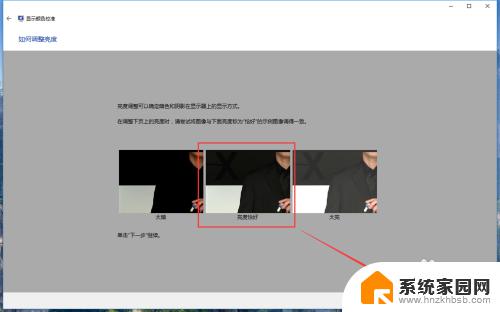
8.在这一步中,我们需要直接调整显示器按钮。通过显示器自身的亮度对比度来调整色值,通过查看WIN10给出的效果图来调整,这张图要注意人物穿的黑西服不要黑死,那样会看不到暗部的细节,亮部位置也不要过曝。调整好后点击下一步。
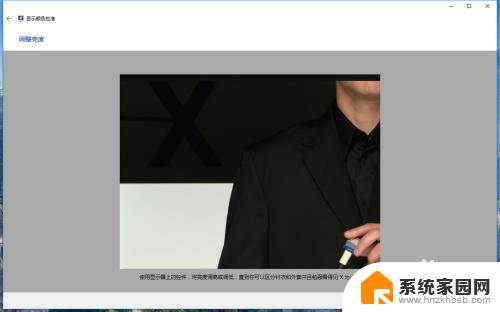
9.刚才是调整暗部,这一步是调整亮部。可以根据适中的效果,通过显示器按钮调整到合适的亮度,让白衬衣变白,但也要有纹理的细节哦。
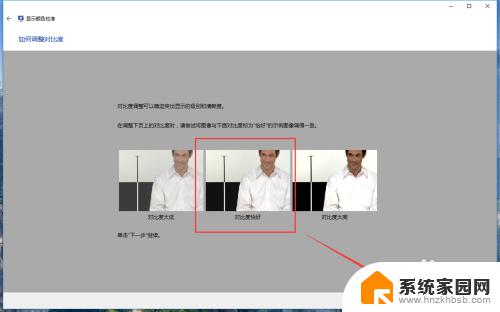
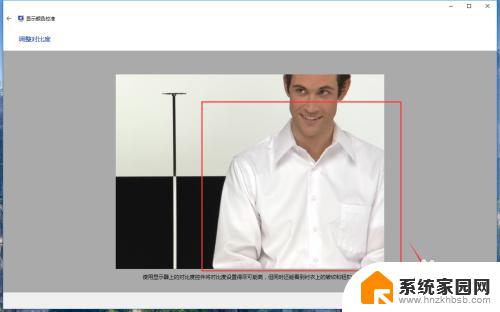
10.然后是调整灰色的显示方式,系统已经给出的中等灰度的效果,记住这个颜色,点击下一步开始调整。
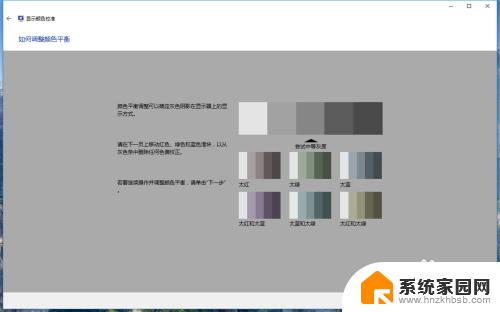
11.我们可以根据底部的颜色调整条来把灰色还原正灰色,不要有偏色哦。调整好后点击下一步。
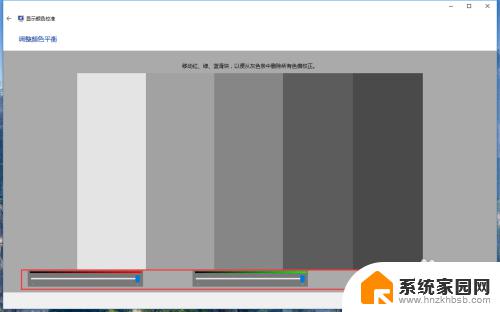
12.在最后,我们可以点击【先前校准】和【当前校准】来查看校准颜色前后的差距。如果觉得这次调整的很成功,我们点击【当前校准】,点击右下角的完成,就校准好啦~
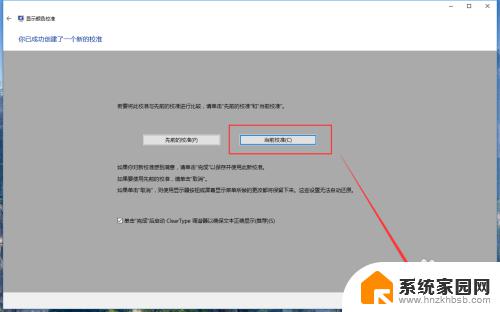
以上为Win10的色彩校正全部内容,如果遇到此类问题,您可以根据小编的操作步骤解决,非常简单且快速。
win10色彩校正 win10系统如何通过设置进行显示器颜色校准相关教程
- win10电脑调回正常颜色 笔记本电脑显示器颜色不正常怎么办
- 电脑屏幕的显色器可以更改吗 win10设置显示器颜色的步骤
- win10电脑色彩怎么调正常 win10电脑屏幕颜色调节教程
- 电脑颜色不正常怎么调win10 win10电脑显示器颜色偏黄如何调整
- windows10设置颜色是蓝色的 Win10系统窗口颜色修改方法
- win10显示屏颜色不正常 笔记本电脑显示屏颜色不正常怎么办
- win10局域网设置自动校时 win10系统电脑如何自动纠正时间设置
- 惠普打印机怎么切换黑白与彩色 win10系统惠普打印机如何设置黑白和彩色打印
- win10更改窗口背景色 Win10系统怎么调整窗口颜色
- win10鼠标颜色 Win10如何自定义鼠标颜色
- 电脑网络连上但是不能上网 Win10连接网络显示无法连接但能上网的解决方法
- win10无线网密码怎么看 Win10系统如何查看已连接WiFi密码
- win10开始屏幕图标点击没反应 电脑桌面图标点击无反应
- 蓝牙耳机如何配对电脑 win10笔记本电脑蓝牙耳机配对方法
- win10如何打开windows update 怎样设置win10自动更新功能
- 需要系统管理员权限才能删除 Win10删除文件需要管理员权限怎么办
win10系统教程推荐
- 1 win10和win7怎样共享文件夹 Win10局域网共享问题彻底解决方法
- 2 win10设置桌面图标显示 win10桌面图标显示不全
- 3 电脑怎么看fps值 Win10怎么打开游戏fps显示
- 4 笔记本电脑声音驱动 Win10声卡驱动丢失怎么办
- 5 windows查看激活时间 win10系统激活时间怎么看
- 6 点键盘出现各种窗口 如何解决Win10按键盘弹出意外窗口问题
- 7 电脑屏保在哪里调整 Win10屏保设置教程
- 8 电脑连接外部显示器设置 win10笔记本连接外置显示器方法
- 9 win10右键开始菜单没反应 win10开始按钮右键点击没有反应怎么修复
- 10 win10添加中文简体美式键盘 Win10中文输入法添加美式键盘步骤