word里怎么裁剪图片 图片裁剪教程
更新时间:2024-02-17 09:50:51作者:yang
在现代社交媒体和数字平台的时代,图片裁剪已成为我们日常生活中不可或缺的一部分,无论是为了适应特定的尺寸要求,还是为了突出图片的主题,裁剪图片已经成为一种常见的编辑技巧。对于许多人来说,如何正确地裁剪图片却是一项挑战。在这篇文章中我们将探讨如何利用word里怎么裁剪图片和一些实用的图片裁剪教程来帮助您轻松地完成这项任务。无论您是一个经验丰富的设计师,还是一个刚刚入门的新手,本文都将为您提供有关图片裁剪的基本知识和技巧。让我们一起来探索这个令人兴奋且充满创意的世界吧!
具体步骤:
1.小编使用的是Word 2007版本,我们双击运行Word软件。此时会默认新建一个空白的Word文档,如图所示:
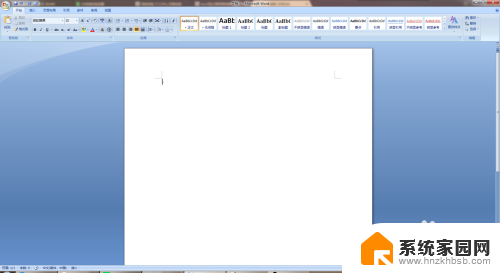
2.然后我们可以看见开始菜单区的【插入】选项,我们点击切换到插入选项功能区,如图所示:
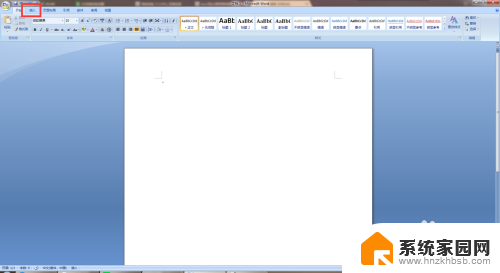
3.此时在插入功能区面板,有一个【图片】的功能。我们点击形状然后选择要插入裁剪的图片,如图所示:
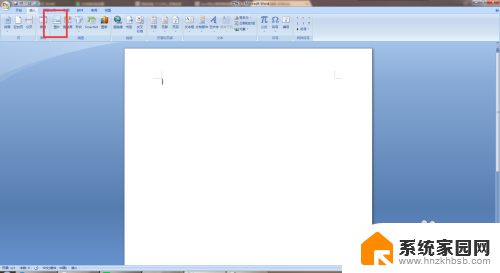
4.此时图片是默认选中状态,然后在图片工具的格式页面。点击大小区域的【裁剪】,如图所示:
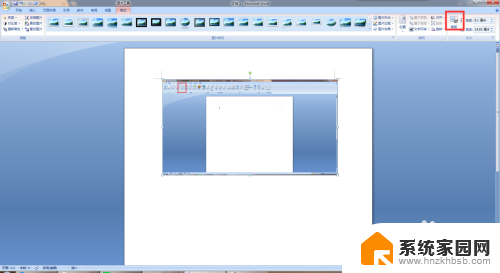
5.此时图片上会显示裁剪调整的符号,我们点击拖动对裁剪的区域进行设置就可以了~如图所示:
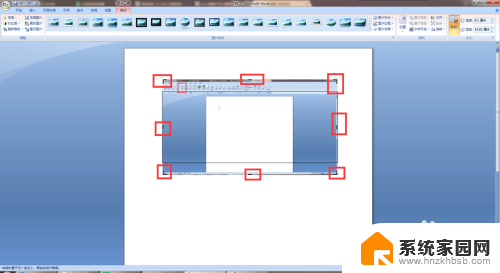
以上就是Word里如何裁剪图片的全部内容,如果你遇到了同样的情况,可以参照小编的方法来处理,希望对大家有所帮助。
word里怎么裁剪图片 图片裁剪教程相关教程
- word图片如何裁剪 图片裁剪软件怎么用
- 电脑上的图片怎么裁剪 电脑怎么快速裁剪图片
- 电脑裁剪图片大小 图片大小裁剪的技巧
- 2019教育版wps如何裁剪 2019教育版wps如何使用裁剪工具
- wps裁剪样式没有了 wps裁剪样式不见了怎么解决
- pr如何裁剪视频大小 Pr视频裁剪画面大小步骤
- 抖音上视频剪辑怎么弄 抖音剪裁视频步骤
- 手机自带的录音机怎么剪辑 手机自带录音如何裁剪音频
- wps怎么在word里面锁定图片 wps怎么在word里面锁定图片位置
- 录音怎样裁剪前半部分 录音怎样去掉不想要的部分
- 台式电脑连接hdmi 电脑连接显示器的HDMI线怎么插
- 电脑微信怎么在手机上退出登录 手机怎么退出电脑上的微信登录
- 打开检查作业 如何使用微信小程序检查作业
- 电脑突然要求激活windows 如何解决电脑激活Windows问题
- 电脑输入密码提示错误 电脑密码输入正确却提示密码错误
- 电脑哪个键关机 电脑关机的简便方法是什么
电脑教程推荐