windows快速启动关闭 Windows 10如何关闭快速启动功能
windows快速启动关闭,随着科技的不断进步,Windows 10操作系统成为了大多数电脑用户的首选,对于一些用户来说,系统的快速启动功能可能会导致一些不便和困扰。快速启动功能可以帮助用户更快地启动系统,但对于需要完全关闭电脑的用户来说,这一功能可能会变得多余。对于使用Windows 10的用户来说,如何关闭快速启动功能呢?在本文中我们将为大家详细介绍Windows 10如何关闭快速启动功能,以帮助用户更好地控制系统的启动方式。
步骤如下:
1.我们首先右击左下角开始图标,或者按win+x

2.在弹出的常用菜单中我们选择“电源选项”
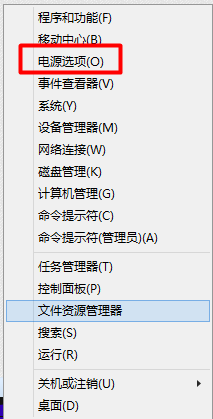
3.在“电源选项”中我们选择“选择电源按钮的功能”
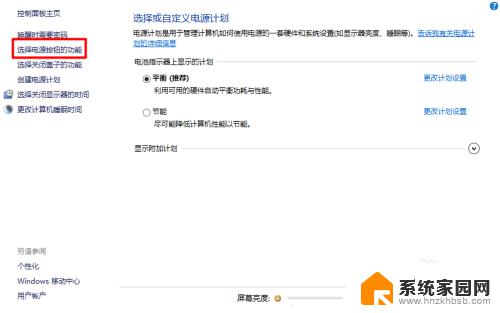
4.我们可以看到我们的快速启动是灰色的。我们该如何修改呢?
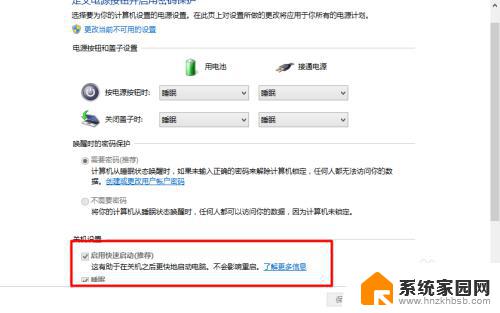
5.我们在设置中选择“更改当前不可用的设置”
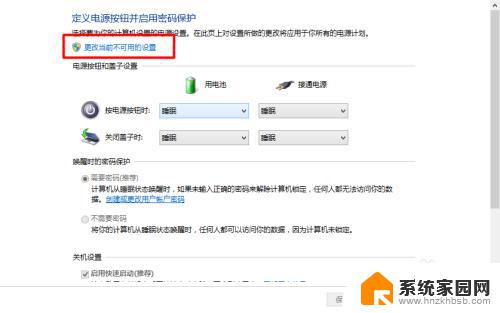
6.这时候我们的“快速启动”我们就可以进行修改了。我们把前面的勾去掉。完成后我们选择“保存修改”
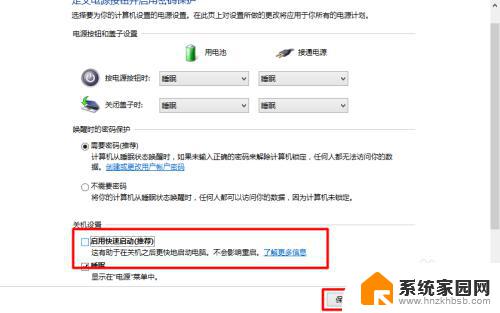
7.这样设置我们的快速启动功能就关闭了,这样我们的电脑开机速度就变慢了。如果我们要开启他,也是同样的方法就可以了。

8.是不是很简单。win10的操作其实和win7差不多。只是在界面上显示好看了。适合平板了,可以触屏了。我们要敢于尝试。

9.如果您觉得本经验有帮助,请点击正下方的或右上角的“投票”或“分享”或“关注”给我支持和鼓励。为了方便下次查看,您可以点击“收藏”。
以上就是Windows快速启动关闭的全部内容,如果您遇到这种情况,不妨根据小编的方法来解决,希望对大家有所帮助。
- 上一篇: 怎么删除邮箱里的邮件?教你简单有效的方法
- 下一篇: 怎么清空电脑浏览器缓存 电脑浏览器缓存清除方法
windows快速启动关闭 Windows 10如何关闭快速启动功能相关教程
- windows如何关闭快速启动 如何在windows 10中关闭快速启动
- 笔记本快速启动怎么关闭 关闭电脑快速启动的步骤
- windows如何关闭软件开机启动 电脑开机启动软件关闭方法
- 窗口如何关闭 Windows中快速关闭窗口的方法
- 电脑快速关闭应用程序 如何用键盘快捷键关闭应用程序
- 如何关闭钉钉开机自启动 钉钉关闭开机自动启动方法
- 如何关闭chrome标签页 Chrome如何快速关闭多个标签页
- Windows上载中心怎么关闭?快速关闭教程大揭秘!
- 华硕主板bios怎么开启安全启动 如何关闭华硕主板的Secure Boot功能
- wps如何将多窗口关闭 wps多窗口如何快速关闭
- 台式电脑连接hdmi 电脑连接显示器的HDMI线怎么插
- 电脑微信怎么在手机上退出登录 手机怎么退出电脑上的微信登录
- 打开检查作业 如何使用微信小程序检查作业
- 电脑突然要求激活windows 如何解决电脑激活Windows问题
- 电脑输入密码提示错误 电脑密码输入正确却提示密码错误
- 电脑哪个键关机 电脑关机的简便方法是什么
电脑教程推荐